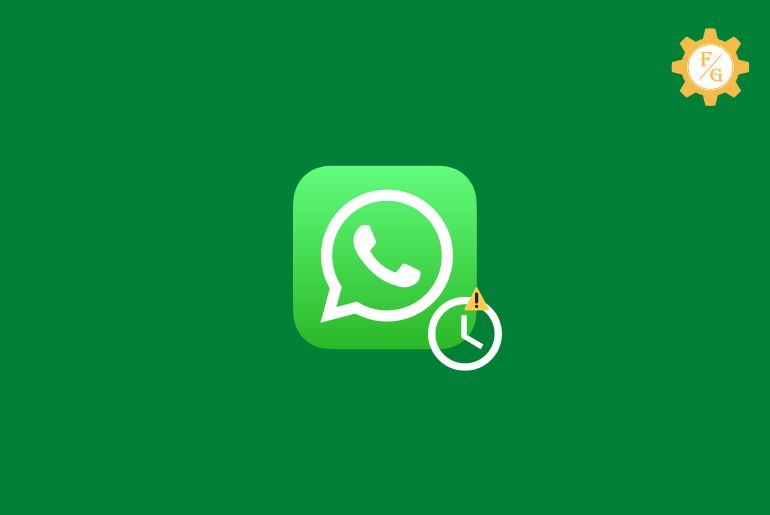Do you want to fix the Whatsapp Error phone date is inaccurate on Android?
When you change the date and time from your device, WhatsApp will read your changed date and it will show an error phone date is inaccurate on Android. Besides cache data on WhatsApp, an outdated WhatsApp version, and bugs and issues can affect the data and time on WhatsApp.
To fix the wrong date and time on Whatsapp,
- Adjust Date and Time Settings Mannually.
- Clear WhatsApp cache data.
- Update the WhatsApp app and your device OS.
- Reinstall WhatsApp on your device.
- Log in from New Phone.
Table of Contents
Method 1: Adjust Date and Time Settings Mannually
If your WhatsApp is showing the wrong date and time on the Chat section or your last seen ‘messages’ then you can adjust data and time settings manually from your device to fix the phone date is inaccurate on WhatsApp Android.
While playing games, or using some applications on your phone you might have to change the date and time on your device, which affects WhatsApp date and time so you will see the Error phone date Is Inaccurate.
To adjust the date and time settings on WhatsApp, you have to navigate to your Phone date and settings and change the date and time or use the network-provided time by the carrier.
Follow the steps stated below to adjust the date and time settings manually and fix the WhatsApp Error phone date Is Inaccurate:
- Go to Settings on your Android phone.
- Now, tap Additional Settings under Settings.
- After that, choose the Date and time.
- Now, turn on the Toggle button of Use network-provided time.
- After that, scroll down and turn on the Toggle button of Use network-provided time zone.
- Finally, open WhatsApp to check the problem.
Done, you have successfully fixed your problem WhatsApp Error phone date Is Inaccurate.
Somehow if you still seeing the problem WhatsApp Error phone date Is Inaccurate then it might be due to cache or outdated WhatsApp version.
Method 2: Clear WhatsApp Cache Data
If your Android Phone says WhatsApp Error phone date Is Inaccurate then it might be due to a huge cache of data on your WhatsApp application because cache data will display your old files and data which causes issues in WhatsApp.
You can clear WhatsApp cache data from your Phone to fix the phone date Is Inaccurate, below are the steps to do so.
First of all, manage Storage and Data from WhatsApp and clear the WhatsApp cache.
To manage Storage and data on Whatsapp:
- Open WhatsApp on your Phone.
- Tap on the Three vertical dots from the top right corner.
- Now, choose Settings from Menu.
- After that, go to the Storage and data option.
- Finally, manage Storage and data.
Once you have managed the storage and data clear the WhatsApp cache data, to clear all WhatsApp cache data:
- Open Settings of your Phone.
- Now, go to the Apps under Settings.
- After that, choose Manage apps.
- Now, search and tap WhatsApp from the list.
- After that, tap on the Clear Data option from the bottom.
- Finally, choose to Clear all data and tap the clear button.
So these are the complete steps to clear all data of WhatsApp from your Android Phone, after clearing the cache you will fix the problem and you will see the correct date and time on WhatsApp.
Method 3: Update WhatsApp and Your Android OS
Sometimes due to using an old version of WhatsApp or an Outdated Android OS, you might see a problem with the date and time on your phone because even if you change and adjust the date and time it won’t render in the WhatsApp app.
So, update WhatsApp and Andoird OS to fix the WhatsApp error phone date Is Inaccurate.
To update the WhatsApp application:
- Open the Play store on your Phone.
- Search WhatsApp from the search bar.
- Now, open WhatsApp.
- After that, tap on the Update button.
- Done.
If you are not able to see the Update button then you can uninstall and reinstall the WhatsApp app on your Phone.
To Update your Android OS:
- Open Settings of your Phone.
- Now, tap About Phone.
- After that, tap on the Android Version of your specific Android phone.
- Finally, you will see the Update for your Android phone.
If you don’t see the Update, tap on the Check for update button, and even if you don’t find an update then you can factory reset your phone to fix the WhatsApp error phone date Is Inaccurate.
Method 4: Reinstall WhatsApp
If you don’t find the Update option for WhatsApp you can uninstall and reinstall the WhatsApp application on your Phone. Once you re-install the WhatsApp application all the bugs and issues will be fixed.
To reinstall WhatsApp:
- Open the Google Play Store.
- Tap on the Search box.
- Enter WhatsApp in the search box.
- Now, tap WhatsApp.
- After that, tap on the Uninstall button.
- Now, wait a minute and tap on the Install button to reinstall WhatsApp.
- Finally, open WhatsApp and check the problem.
So, these are the steps to reinstall the WhatsApp application to fix all the WhatsApp issues and bugs. We hope you are able to see the correct date and time on your WhatsApp.
Method 5: Log in to WhatsApp from Next Device or Get a New Phone
Last but not the least, even after adjusting the time and date, Updating and re-installing the WhatsApp application you are not able to fix your WhatsApp showing an inaccurate date and time then you can try it from someone else device or you can buy a new phone, or use the WhatsApp web to check.
To log in to your WhatsApp account from someone else device, you have to log out WhatsApp account from your current phone and log in to someone else’s phone.
On the other hand, if you bought a new phone then you can log out the WhatsApp account from your previous mobile phone and log in to your WhatsApp account on your new Phone.
Download the WhatsApp application on your new phone and log in to your WhatsApp account using the phone number to access your old account.
So these are the 5 methods to fix the Whatsapp Error phone date is inaccurate on Android.
Frequently Asked Questions – FAQs
1. How do I make WhatsApp time accurate?
To make your WhatsApp time accurate, you have to change the date and time of your phone. Go to Settings, Additional settings, Date and Time, and adjust the date and time.
2. Why is my WhatsApp showing Incorrect timestamps on messages?
Your WhatsApp is showing incorrect timestamps on messages because you have changed the date and time of your Phone because WhatsApp uses your device’s date and time otherwise it is due to bugs and issues.
3. What to do when WhatsApp says the date is inaccurate?
When WhatsApp says the date is inaccurate, go to Settings from your phone, tap Additional Settings, Choose Date and Time, and adjust the time somehow you can clear the WhatsApp cache and Update or Reinstall the WhatsApp application to fix the problem.
4. How do I change my WhatsApp timestamp?
To change your WhatsApp timestamp:
- Go to the Date and time settings on your Phone.
- Now, turn off the automatic date and time.
- After that, change the date and time.
- Finally, the WhatsApp timestamp will be changed.
5. Why can’t I see what time my WhatsApp message was read?
If you can’t see at what time your WhatsApp messages were read then the user who has read your message has turned off the seen message feature, so you are not able to see the seen or unseen message status.
Final Word
If WhatsApp says Phone Date Is Inaccurate on Android then you can adjust the date and time of your device because WhatsApp uses the phone date and time to use the last seen feature and message receipt time. Besides due to bugs and issues on your WhatsApp or your Phone it might say your date and time are inaccurate, you can clear all the cache data of WhatsApp and update or reinstall the WhatsApp application to fix the issue.
We hope this article was helpful for you because we have mentioned all 5 methods to fix the Whatsapp Error phone date is inaccurate on Android.