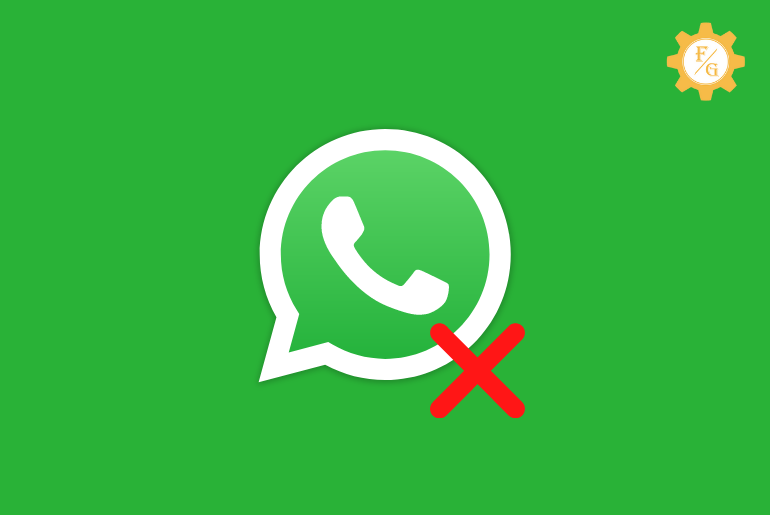Are you looking for a solution to fix WhatsApp call not connecting or working? Whatsapp is probably the best app to video and audio call someone all around the world. You can easily call your friends and send text messages within a few seconds. But sometimes your call will not work or stuck on connecting.
To fix WhatsApp call not working you can use a strong internet connection, clear the WhatsApp cache files, restart the WhatsApp, Allow necessary permission to WhatsApp, check the WhatsApp service server, update your device security patch, update the WhatsApp, Reinstall WhatsApp.
Besides, there are also other troubleshoot solutions to solve WhatsApp call not working on Android and iOS. All of these methods help you to make a call on WhatsApp easily on your device.
So, let’s get started.
Table of Contents
What Are the Benefits of Calling on WhatsApp?
There are various benefits you will get when you call someone on WhatsApp. It is easier to know that an app can make such a difference on reaching to your family members and loved one.
- You don’t have to bear any additional network charges.
- Calling on WhatsApp is simple, fast, and secure.
- Your WhatsApp calls are encrypted end to end which are difficult to crack or hack.
- You can easily make a video call on WhatsApp.
- There is no restriction or limitation on sharing any content through the calls.
- You can record your calls on WhatsApp.
How to Make WhatsApp Calls on Android and iPhone?
Calling someone on WhatsApp is simple and easy just like on other apps such as Facebook Messenger, IMO, Telegram, Viber. All you have to download WhatsApp on your device and use your mobile number to access the service.
Once you have registered your number on WhatsApp then you can make video and audio calls, send new text messages along with stickers, GIFS, memes, pictures, video files, and many more.
Besides, you can also backup your WhatsApp calls data and message weekly, daily, or monthly. In addition, it also allows you to sync your phone contacts so that you can know how many of your device contacts have WhatsApp.
Now, let’s move on to call people on WhatsApp on iPhone and Android.
Step 1: Open WhatsApp App
First of all, open WhatsApp on your device whether it’s Android or iPhone. After that, use your mobile number for registration and access WhatsApp.
Step 2: Select a Person or Chat
Next, select the chat or a person to whom you want to make a video or audio call. Alternatively, you can also tap on the “Calls” tab from the upper right corner and dial a number of a person from the bottom right corner.
Step 3: Tap on video or Audio Call Option
At last, tap on the video or Audio call icon from the upper right corner of the screen to start a call. In this way, you can easily call your friends on WhatsApp.
Why WhatsApp Call Not Connecting? [Reasons]
Before we move on to fix WhatsApp call not connecting or working or stuck, let’s know the reason behind those issues. It is necessary to know the reason of call failed to connect on WhatsApp so that you can find out and remember its solution easily in the future.
So, here are the basic issues behind WhatsApp call stuck on connecting or not working on any phones.
Reason 1: Poor Internet Connection
The first reason why WhatsApp call stuck on connecting is because of the poor network connection and internet. If your device is connected to the unstable internet then you can’t make a call on Whatsapp with your friends. Even though you manage to start a call then you will see a “Connecting” message if you have a slow Wi-Fi connection.
Reason 2: Full of WhatsApp Cache Files
When the WhatsApp cache files and data is full then it will start to malfunction the overall features of the app. Cache is good to load the app and its feature faster but having an overload of cache is not a good thing.
Therefore, you always should check your WhatsApp cache from time to time. It’s not necessary to clear it every month but you can do it once every 2 months or based on your use.
Reason 3: Outdated Version of WhatsApp
An outdated version of WhatsApp is another reason why WhatsApp not working on your device whether its Android or iPhone. Every app needs an update just like a human body. So, you have to update WhatsApp in order to fix call problem in WhatsApp.
Reason 4: Inner Bug in WhatsApp
When you update the app on your device then it will bring the new feature as well as terminate the bugs. But sometimes the main root bug won’t be eliminated for some reason which will cause trouble for you.
So, maybe there is some hidden bug in your device which is not deleted even after an update.
Reason 5: Crashed WhatsApp Server
Server is an important thing that always needs to be active in order to run the app. If there is a breakdown in the server then you won’t be able to make call to someone. Not only that, but you even can’t send a text message or do anything with the app.
Reason 6: Bug in Your Phone System
There can be a hidden bug in your device which is stored when you access unauthorized websites or download third-party apps. It can cause a serious issue on your device not only for the installed apps but also with overall system performance. So, eliminating those bugs from your device is necessary for you to have a healthy life on your phone.
Reason 7: Unsupported WhatsApp App
When you download and install Whatsapp on your device for the first time then it may not work properly. It is because your device’s OS doesn’t support the current version of the app. This issue comes rarely in devices but when it comes can cause a serious headache.
How to Fix WhatsApp Call Not Connecting on Android and iPhone? [Solutions]
Now, we take a look at the most simple solutions to solve call not connecting or working on Whatsapp after knowing its common reason. So, go through them one by one and fix your Whatsapp call issue in no time.
Solution 1: Fix Your Internet Connection
The first solution to fix Whatsapp call not connecting is to speed your internet connection. Like I already said, if you have a slow and unstable Wi-Fi connection then it will slow down the overall network service of Whatsapp. You can start a call but it will be stuck on “Connecting” until you have stable internet.
So, check the Wi-Fi of your home or the place from where you are making a call. In case Whatsapp call not working on Wi-Fi then you can switch to mobile data. Simply enable the data of your phone and make a call.
Solution 2: Restart Your Device
If you are using your data and WhatsApp call not working on mobile data then restart your device. It will refresh the overall phone system and take it back to the default mode. In this way, your call issue can be solved over time.
Restart Your Device on Android: Long-press the power button and tap on the “Restart” or “Reboot” option. After that wait for a few seconds until the restart is completed and try to make a call.
Restart Your Device on iPhone: Long-press the power button until you see an apple logo. After that, wait for 30 minutes and again long-press the power button to start your phone.
Solution 3: Allow WhatsApp Necessary Permission on Phone
If you haven’t granted all required permission for WhatsApp on your device then you can’t make a any calls. When you fresh install WhatsApp on your device then you have to enable the calls permission so that you can make a call on Whatsapp. If you decline the permission then it won’t enable the call feature on the app.
So, follow the following few steps to enable WhatsApp permission on your device.
Steps to Enable Call Permission for WhatsApp on Android
Follow the following procedure to grant permission for WhatsApp on an Android device.
Step 1: Go to the Settings
First of all, go to the settings of your phone.
Step 2: Tap on Apps Option
After that, scroll down and tap on the “Apps” option to access the entire installed apps of your device.
Step 3: Select Manage Apps
Next, tap on the “Manage Apps” option. On some devices, you won’t find this option and can access the list of apps directly.
Step 4: Search and Open WhatsApp
Now, search for “WhatsApp” and after that tap to open it.
Step 5: Tap on App Permission Option
Next, tap on the “App Permission” option under the permission section.
Step 6: Enable Call Permission
Finally allow the call permission for WhatsApp on your phone.
Steps to Enable Call Permission for WhatsApp on iPhone
Follow the following procedure to grant permission for WhatsApp on an iOS device.
Step 1: Go to the Settings
First thing first, go to the settings of your iPhone.
Step 2: Tap on WhatsApp
After that, scroll down and search for WhatsApp. Once you find it then simply tap to open it.
Step 3: Enable Call Permission
At last, you can grant call permission for Whatsapp to make calls.
Solution 4: Clear WhatsApp Cache Data
The next method to fix WhatsApp call not connecting is to clear the cache files and data of WhatsApp. You don’t need to remove the entire data but only clear its cache and get rid of the issue.
Note: Clearing the WhatsApp cache on iPhone means deleting the app from your device. So, if you are an iOS user then use this method at last.
Steps to Clear WhatsApp Cache on Android Device
If you are an Android users then follow the following steps to clear cache of Whatsapp.
Step 1: Go to the Settings
First of all, open the settings of your Android phone.
Step 2: Tap on Apps
After that, tap on the “Apps” option and again tap on “Manage Apps”. If you can’t find that open then move to the next step.
Step 3: Search and Open WhatsApp
Next, search for WhatsApp, and after that tap on to open it.
Step 4: Select Storage Option
Now, tap on the “Storage” option from the top side.
Step 5: Tap on Clear Data
After that, tap on the “Clear Data” option from the bottom middle side.
Step 6: Tap on Clear Cache
At last, tap on the “Clear Cache” option in order to delete WhatsApp cache files.
Steps to Clear WhatsApp Cache on iPhone Device
If you are an iOS users then follow the following steps to clear cache of Whatsapp.
Step 1: Go to the Settings
First, go to the settings of your iPhone.
Step 2: Tap on General
After that, tap on the “General” option.
Step 3: Select iPhone Storage
Next, access the iPhone storage so that you can delete the app cache data or simply delete the app.
Step 4: Search and Open WhatsApp
Now, locate WhatsApp, and once you find it then tap on open.
Step 5: Delete WhatsApp
Finally, tap on the “Delete” option to remove the app from your iPhone.
Solution 5: Restart WhatsApp
Restarting the app also sometimes helps to fix the call issue on WhatsApp. There can be a sudden error while opening the app that can cause some malfunction to the features of the app. So, restart the app and check whether you can make a call or not.
Solution 6: Check WhatsApp Service Server
If WhatsApp call unavailable but not blocked then there might be an issue with the WhatsApp service server. When the server is down or not responding then you will face trouble calling someone. In this case, you can do nothing expect to wait for the server to back online.
So, don’t stress out and try to call in a few minutes.
Solution 7: Update Whatsapp App
An outdated version of Whatsapp is not good for you to use. If there is a new update then you have to update it so that you can enjoy the app without any trouble. Like I already said, a company terminates the bugs and improves the features of the app in every new update.
So, update the app completely and call your friends in no time.
Steps to Update WhatsApp on Android Device
If you are an Android user then here are the steps to update Whatsapp.
Step 1: Open Google Play Store
First of all, go to the Play Store on your device from the home screen.
Step 2: Tap on Your Profile Icon
After that, tap on your “Profile icon” from the upper right corner of the screen.
Step 3: Select Manage Apps & Device
Next, tap on the “Manage Apps & Device” option from the top.
Step 4: Tap on Update Available Tab
Now, tap on the “Update Available” option from the upper tab next to installed apps.
Step 5: Update WhatsApp
Finally, search for the WhatsApp new update. You can also enable the “Auto-update App” option from the settings on Google play Store so that your device will automatically update the apps.
Steps to Update WhatsApp on iPhone Device
If you are an iOS user then here are the steps to update Whatsapp.
Step 1: Open the App Store
First, open the App Store on your iPhone.
Step 2: Tap on Today
Next, tap on the “Today” option from the bottom side.
Step 3: Tap on Your Profile
Now, tap on your “Profile” icon from the upper side.
Step 4: Check for WhatsApp Update
After that, check for the WhatsApp update under the Available updates section.
Step 5: Update WhatsApp
If there is a new update then install it.
Solution 8: Update Phone Security Patch
Every device needs an update just like an app. If you don’t have the latest version of security patch on your device then it is not good for your device’s security system and installed app. So, make sure that you update your phone OS from time to time.
Solution 9: Boost Your Device Performance
If you have a slow device performance each and every time you use your phone then how would you expect to load the installed app properly. Maybe Whatsapp is running slow on your device that is also slowing down the call. So, if the call is stuck on connecting for no reason then first check your device performance. In most cases, restart your device or perform a device factory reset.
Solution 10: Re-install Whatsapp App
There can be an inner bug in the app which can’t be solved from the above-listed methods. When you connect Whatsapp to other third-party apps or websites or download additional things on the app then it can also download the bugs. So, uninstall the app from your device and re-install a fresh one.
Solution 11: Contact WhatsApp Customer Support
You can also contact to the WhatsApp customer support team to fix the call not working problem. Simply state your issue which you war facing on the app and they will help you to solve it as soon as possible.
How to Access WhatsApp Call Settings?
You can access the call settings of WhatsApp so that you can change its ringtone and other things. If you want to make some changes on the WhatsApp call feature then here are the following simple steps to do so on Android and iPhone.
Step 1: Open WhatsApp
First of all, open Whatsapp on your device whether its Android or iPhone.
Step 2: Tap on Three Dots
Next, tap on the “There Dots” from the upper right corner of the screen.
Step 3: Select Settings Option
Now, tap on the “Settings” option from the drop-down menu.
Step 4: Tap on Notifications Option
After that, select the “Notifications” option.
Step 5: Access Calls
Finally, scroll down and access the calls.
Is WhatsApp Down 2024?
No, WhatsApp is not down in Android and iPhone. If you feel that WhatsApp is not working and acting strangely for some reason then there can be an issue with its service server. So, go to the “DownDetector” website and check its entire server status. It will show you the real-time server status whether it’s working or not properly.
Frequently Asked Questions
Can You Call on WhatsApp?
Yes, you can video call and audio call on WhatsApp.
Why Whatsapp Call Unavailable But Not Blocked?
If WhatsApp call unavailable but not blocked there you are not connected to the internet or there is a server issue.
Why did Whatsapp Call Ended By Itself?
When a person doesn’t pick up your call or you are not connected to the internet then WhatsApp will end by itself.
How to Fix WhatsApp Call Not Connecting to Bluetooth?
If you can’ make a call from Whatsapp on your Bluetooth headphone then you are not properly connected to the Bluetooth or your headphone is damaged.
Final Words
Calling someone on WhatsApp easy which can be done within a few seconds. All you need to do is select users to whom to want to call and you are good to go. But if you can’t make a video call on Whatsapp then do remember to follow the above-listed solutions.
If you have any queries or suggestions related to the article then feel free to ask in the comment section down below.