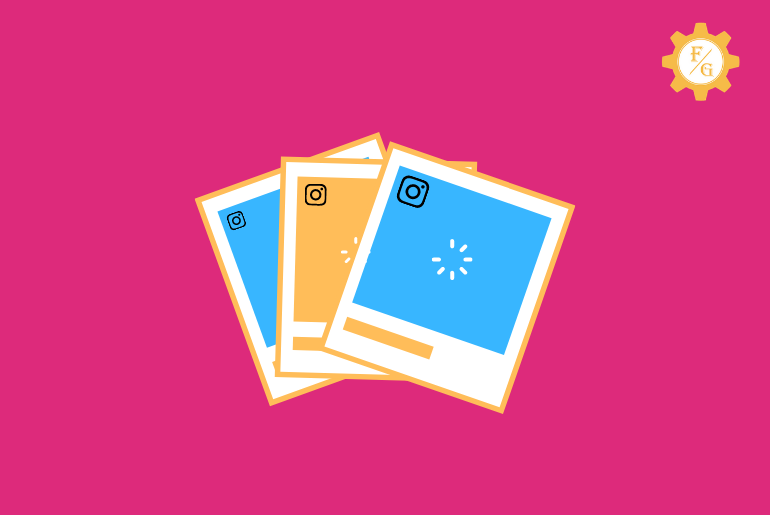Instagram is all about sharing images and videos and chatting with friends. You can post your favorite moments that are stored in your device gallery. But have you ever received an error message “Couldn’t load image. Tap to retry” while seeing someone else images or even yours on Instagram?
Do you ever wonder how that was happened on your Instagram out of nowhere? If you are unable to load an image on Instagram then maybe you are connected to a slow internet connection or the image isn’t available in your country/location or the Instagram server is down or the Instagram app store too many caches or your image isn’t loading properly or you have poor device performance.
It’s common to have issues on Instagram pictures and videos but you need to be alert if the error occurs again and again. Besides, simply fixing your internet speed and strength can solve the issue but if it doesn’t then you have to try out other solutions.
Now, let’s see some of the troubleshooting methods to fix the loading problem on Instagram.
Table of Contents
How to Fix Couldn’t Load Image Tap to Retry on Instagram?
There are various methods to fix the image not loading issue on Instagram. But before you move on to try those methods, first make sure that the problem is not from Instagram itself.
You can follow the Instagram page on Twitter and collect information regarding any recent issue on its media files. If anything goes wrong with their app then they will publish an official notice on their Twitter account. So you can check it out.
However, if there is nothing wrong from the Instagram side but the problem is within your device or app then check out the following troubleshooting solutions for couldn’t load image tap to retry dm.
Method 1: Check Internet Connection
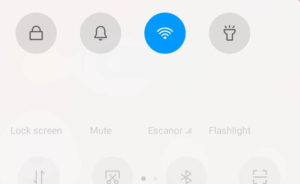
Internet is the first common reason that you are unable to load images on Instagram. If you have an unstable or poor internet connection then it will affect your browsing things on Instagram.
Slow internet cannot reach the database or server of Instagram and couldn’t complete your response. So, make sure that you are connected to a good Wi-Fi network.
If you can’t get enough internet speed on your device then you can also switch to your mobile data. It will load faster and smoother than your current internet.
But, if you can’t use the data in your device for some reason then you can also reboot or restart your router. For that, just, unplug the router main wire for like 10 seconds and re-plug back in.
Method 2: Reload the Image
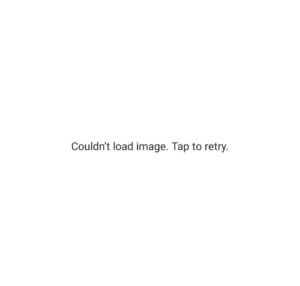
As I already mentioned, your poor internet connection can slow down the loading process of an image on Instagram. So, if you failed to load image on Instagram or it shows a blank post then reload the page or image.
Simply tap on the circle arrow icon in the middle part of the image or video until it loads completely. If it’s taking time to reload then there is an issue with your connection but if it refreshes fast then move to the next step.
There is nothing wrong with your internet connection.
Method 3: Close and Open Instagram
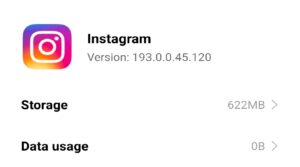
Sometimes when you open the Instagram app then it’s not loaded properly. Therefore you will face trouble with its features and media files.
That’s why reload the Instagram app and try to load the image or video which you want to see. This will refresh the whole server of the Instagram app on your device and will help to load the image content or media files properly.
But remember, you also need to remove the Instagram app from the recent window or tab of your device. If you only close the app and open it then it will show the pre-loaded content.
So, restart the Instagram app completely and check the images if Instagram unable to load image from the gallery.
Also Read: How to Remove Phone Number from Instagram
Method 4: Restart the Device
You can also restart your device where you are using the Instagram app. It will refresh your device system and takes you back to normal. So, if any small bug prevents your device to run the Instagram images then it will fix it.
For Android: Just tap on the power button until you see a restart option. After that, tap on a restart and let your device do the job.
For iPhone: Long-press on the power button until you see an apple logo. After that, wait for 10 seconds and again press the power button to start your device.
Method 5: Clear Instagram Cache
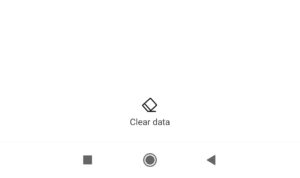
The next method to solve “Couldn’t load image. Tap to retry” on Instagram is to clear out the Instagram cache.
The cache is necessary to load the app faster but if the cache is full then it will start to malfunction. So, you have to completely clear it out so that it will delete entire pre-loaded images of Instagram and store a new fresh cache.
Note: Before you clear out the cache of Instagram, keep or remember your login credentials.
Android Users
- Go to the Settings.
- Tap on Apps or Manage Apps.
- Locate the Instagram app.
- Next, tap on Instagram.
- Select the Storage option.
- Tap on Clear data/cache.
iPhone Users
Clearing the cache on iPhone means deleting the Instagram app. So, you can’t clear the cache in IOS but you can remove Instagram from your device.
- Long tap on the Instagram app.
- Tap on the small red “X” icon from the app.
- Select the Delete option.
- Open Apps store.
- Search and download Instagram.
Method 6: Use VPN
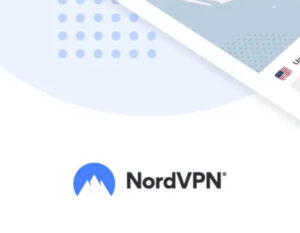
To fix the Couldn’t Load Image Tap to Retry on Instagram you can also use VPN (Virtual Private Network). It will switch your device network to somewhere else and can help to load the images.
Maybe the network to which you are connecting is not working properly so that you can view images on Instagram. So, if there is an issue with the network then using the VPN will resolve your issue.
Simply go to the Apps store or Google Play Store and search for “Lightsail VPN”. After that, download and install the app on your device. Next, just tap on the Start button and your work is done.
You can also use another VPN if you have already on your device. Just go with the free VPN because you don’t have to pay a penny from your pocket.
But if you are looking for a secure, reliable, and secure VPN then go with “Nord VPN.” You have to pay charges for it but it is the best VPN that you find out there.
Method 7: Check Instagram Server
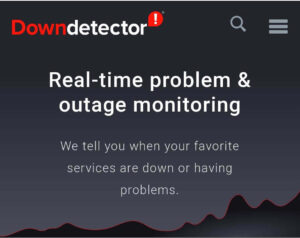
Are you sure that Instagram is not down?
When there is a server issue on Instagram or it is down for some reason then you can’t load the images. Not only that but you can’t even access other features.
Most of the time, Instagram won’t go down but sometimes it can happen. It was once got down on July 4, 2019, and during that time, people are having trouble viewing, sending, and even uploading media files. That’s why you can‘t say that it won’t be down.
So, check whether Instagram’s server is down or not from the “Down Detector” to fix Couldn’t Load Image Tap to Retry on Instagram. There you can view all the status of Instagram along with its server. In case there is an issue then it is marked with red color.
Once you collect the information regarding the Instagram down server then just sit back and let the server back online. You can check whether you can view an image every 30 minutes.
Also Read: How to Call Someone on Instagram 2021 [Video and Voice Call]
Method 8: Update Instagram
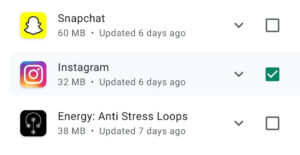
There also can be a problem with the current version of Instagram which you are using right now.
Instagram rolls out the update so that it can fix the bugs and errors in the previous version. It also brings new features so that users can have even more fun.
If the Instagram image not working or unable to load image in your device then it might need an update. So, update your device and check whether the problem is solved or not.
Android Users
- Open the Google Play Store.
- Tap on your profile icon or three lines from the upper left corner.
- Select My Apps.
- Locate the Instagram app and check for updates.
- If there is one then update your Instagram app.
iPhone Users
- Open the App Store.
- Tap on Today from the bottom side.
- Now, tap on your Profile Icon from the upper section.
- Under the Available Updates, check for an Instagram Update.
- If there is one then, tap on Update.
You can select “Update all” in order to update entire installed apps of your device.
Method 9: Switch to Instagram Web
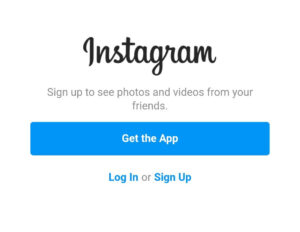
You can switch to the Instagram web if you see “couldn’t load image. Tap to retry” error message while viewing someone’s images on Instagram.
The Instagram web is the web version of official Instagram where you can simply use your login credentials to access your account.
It does provide all the features which you can find on the Instagram app except uploading stories, media files, and calls. But you can easily hover over the feeds, watch someone or even your stories and post, IGTV, send or receive messages and customize your Instagram account or settings.
The web version of Instagram has a different server than the mobile version of Instagram. So if you find any trouble on the Instagram app then you won’t find it on the Instagram web.
More, it is also perfect to switch between your office work and social media apps. If you are bored working for like an hour then simply open the Instagram web and enjoy a few moments on it.
Method 10: Reinstall Instagram App
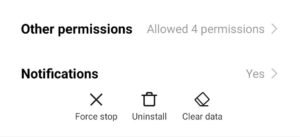
The last solution which you can implement if you couldn’t load an image, tap to retry’ message on Instagram is to uninstall the app and re-download it from the app store.
There can be a serious issue within your app that cannot be solved with the above-listed methods. So, delete your Instagram app completely from your device and download the fresh version.
But before that, remember your login credentials so that you can access your account later on. This way, you don’t have to create a new account on Instagram.
Android Users
- Go to your device Settings.
- Tap on the Application Manager option under the Device section.
- Search for the Instagram app.
- Tap on the Uninstall option.
- Open the Google Play Store.
- Download the Instagram.
You can also browse Instagram from your device’s home screen. There, a long-tap on the Instagram app and select uninstall.
iPhone Users
- Go to the Setting on your device.
- Now, select the General tab.
- Next, tap on the iPhone Storage option.
- Search for your Instagram app.
- Tap on the Delete option.
- Tap on the Confirm button.
- Now, open the Apps store.
- Download the Instagram app.
Also Read: How to Share Instagram Post to Your Story in 2021
How to Upload Image on Instagram PC?
Instagram provided its service to users on both mobile and PC. You can either use the mobile version of the Instagram app or access the Instagram web.
The web version of Instagram does provide all the similar features just like on the Instagram app. You can watch the Instagramers feed, and their stories as well as yours, watch IGTV, chat with your friends, follow and unfollow people, and other account settings.
But when it comes to uploading pictures or stories, Instagram does lack those features on PC. You can’t upload or put pictures and stories on your Instagram account from the official Instagram web.
However, if you use the Android emulator on a PC and download the mobile version of the Instagram app then you can upload the images. I would suggest “Bluestack” as the best android emulator for PC (Windows).
Simply download the Instagram app on Bluestack and log in to your account using your email and password. After that, search for the images from your folder and upload the pictures. In addition, you can also add images or videos on your Instagram story.
In this way, you can easily put images on Instagram from a PC.
Frequently Asked Questions
Why Instagram Unable to Load Image from Gallery?
If you can’t upload the image from your device gallery on Instagram then check your internet connection, restart the same process, restart the Instagram app, check the image format, switch to mobile data.
Can You Add Picture to an Existing Instagram Post?
No, you can’t add a photo after you posted your post on Instagram.
Can You Add a Photo to an Instagram Comment?
No, you can’t use any picture or video on the Instagram comment section.
Why Does Instagram Reduce Image Quality?
Instagram reduces your image quality because your image size is more than 1MB or your image aspect ratio is not accurate or correct. So, it will crop down the image and decrease its original quality.
Last Word
Unable to load images or video on Instagram is not fun to watch. It can really turn down our mood from normal to irritating.
But don’t lose your anger too early. You can easily fix couldn’t load image Tap to retry on Instagram by following the above-mentioned methods.
The most common thing you need to remember is to fix your internet connection. It is the first solution that will help you to load media files on Instagram faster. So, if you have connection issues then go with your mobile data.
Was this article helpful?
Let us know in the comment section and also visit Fixing Guides for more Instagram-related articles.