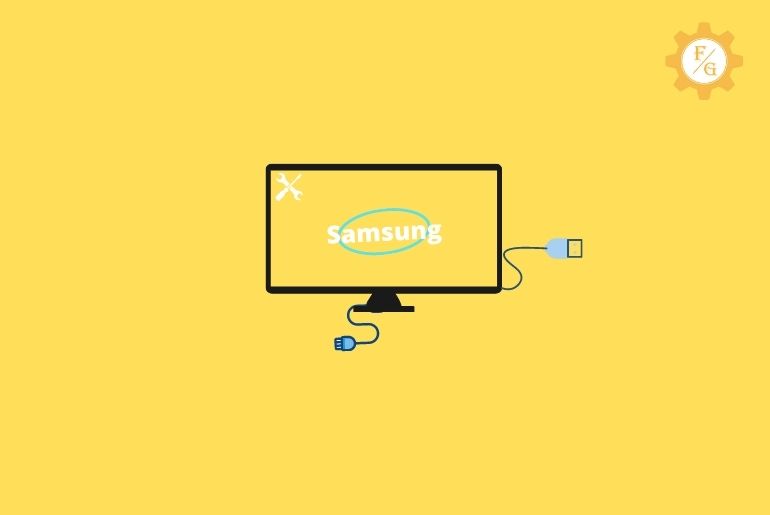To connect your Samsung TV with a PC or other devices, you can use HDMI and VGA cables to see the computer’s display on the TV. If you see Samsung Tv Mode not supported Error? Then don’t worry, this might be an issue with an HDMI cable or the resolution is not supported. You can easily fix a Samsung TV mode not supported error, because the error is due to HDMI or the resolution of the device.
To fix a Samsung TV mode not supported error:
- Use device that supports resolutions.
- Check the connection between the two devices.
- Use a compatible device.
- Use HDMI cable between 6-8 feet long.
- Restart your device.
- Use another HDMI or VGA cable.
- Use the latest updated software.
So these are the things that you should follow if you see mode or resolution not supported on your TV.
If you are not able to solve the issue then you can read the full article stated below, to get steps by sep procedures and solution to fix your TV mode not working.
Table of Contents
How to Fix a Samsung LCD TV “PC Mode Not Supported” Error
If you see the error message “PC mode not supported” while connecting your Samsung LCD TV and PC, then you can follow the three methods stated below to fix a Samsung LCD TV “PC mode not supported” Error.
Method 1: Check The connections
First of all, check the connection between your TV and PC.
Before making any changes on your PC and Television, once make sure the connections are set up correctly.
Check the HDMI cable connection between your TV and PC, each end of the HDMI port must be snug properly in the TV and PC port location and check whether it’s working or not.
If you triggered the same error message then you can change the HDMI or VGA cable.
If it’s not an issue due to cable then you have to adjust the resolution on your both TV and PC/Laptop.
Method 2: Adjust The Resolution
If your HDMI or VGA cable is working fine then the second method is to adjust the resolution of your TV and Laptop/PC.
The software automatically adjusts the screen resolution but many times it doesn’t work properly so you will see an error message on the Samsung TV screen.
Most of the time due to having different screen resolutions it will display the error message “PC mode not supported.” In such cases, you have to adjust the resolution of your TV or PC and make the same screen resolution that supports screen sharing.
If your TV screen has less resolution than your Laptop/PC resolution then you have to adjust and decrease the PC/Laptop resolution.
And if your TV has high resolution and your Laptop/PC is in low resolution then adjust both resolutions and make the same screen resolution.
To change your PC/Laptop screen resolution, right-click in the display (Windows) and go to the Screen Resolution to access the current settings, use the mouse and adjust the resolution to 1024×768 and save the settings.
Making the same screen resolution must fix your problem, if you are still seeing the messages on your Samsung television then use compatible devices.
Method 3: Use compatible Devices
Once after checking the connection and adjusting the screen resolution, if you are not able to fix the mode not supported then the problem might be due to an incompatible device.
You can change your device and try on another device that is compatible with your TV or your Laptop/PC.
You can connect your PC/laptop to another TV or you can also connect another laptop/PC on Samsung TV and try whether it works or not.
Using different devices, If you are able to connect with each other then there might be a problem with your TV or Laptop/PC. And you know which device is not working well.
Even changing the devices if you are not able to fix the issues then don’t worry below are the solution to fix Samsung TV mode not supported you can follow the solution stated.
How to Fix a Samsung TV Mode Not Supported Error
Mode not supported only appears on TV when you establish a connection between your TV and another device (set-up box, DVD players, and PC/laptops) which required supported resolutions to make a connection.
So, below are the best solution to fix the mode not supported on your Television.
Solution 1: The Device Connected must Output a Supported Resolution.
TV/Laptop/PC/DVD has a screen resolution, if you going to establish a connection between two devices then the screen resolution should be the same and the device connected must output a supported resolution.
Usually TV supports the resolution of:
- 480i/p (640 x 480) resolution
- 720p (1280 x 720) resolution
- 1080i/p (1920 x 1080) resolution
- 2160p (3840/4096 x 2160) resolution
Solution 2: Switch off the TV and the External Device.
Before making any connection on your Television your device must be turned on.
- Restart your both devices.
- Connect HDMI or VGA cable properly in the port location.
- Check the connection.
Following this solution, your HDMI signal will be validated and will make a successful connection.
Solution 3: Try to use an HDMI cable between 6 and 8 feet long.
If you want to establish a connection between two devices then always use the original HDMI or VGA cable that comes with your TV or PC.
If you are using cheap or duplicated HDMI or VGA cable then you might see a disturbance in the connection or mode won’t be supported.
And in the market you will get HDMI and VGA cables of different length, don’t use cables with is longer than 8 feet.
Try to use 6 or 8 feet cables which will make a powerful connection between your two devices and you won’t face any issue while establishing and connection.
Solution 4: A fixed output resolution can be set on an external device.
You can set up automatic resolution adjust in your PC and Television but sometimes it doesn’t support the resolution.
So make sure you adjust the resolution of your external devices according to the requirement of the Television otherwise the PC screen won’t be projected on TV.
Solution 5: If the resolution doesn’t work, try another HDMI device.
Even after trying all solutions, If you triggered the same error message then you can change the HDMI or VGA cable.
Try to use second/new HDMI or VGA cable at the same resolution which indicated your HDMI cable is not working so the signal cant be sent from the original device is the problem.
Solution 5: Make sure your TV is updated with the latest software.
If you haven’t used any software on your TV and try to create a connection for the first time then make sure your TV is up to date.
If your Samsung TV is running in the old software then you might face different issues, so make sure you update with the latest software and try to make a connection.
This fixes your mode not working issue.
How to Fix Samsung TV Not Recognizing HDMI Input?
Once if you have bought the Television that supports HDMI or VGA input then they will support the HDMI and VGA cable, only if the Television is a defective piece then it might not recognize the HDMI or VGA input.
There might be some issue with your HDMI or VGA cable or port.
If you haven’t inserted the port properly in the port location will also create an issue and won’t recognize any input.
So figure out whether your HDMI cable or port working or not.
If cable and port both are not working then, go to the dealership from where you bought the Television and complain about the problem. But before that follow all the solutions stated above in this article.
Why Samsung TV HDMI ports are not working?
Sometimes even placing the HDMI cables properly you won’t be able to establish a connection between two devices, due to mistakes we make knowingly and unknowingly.
So below are the solution that you should check and follow to fix the TV HDMI Cable or Ports not working.
Solution 1: You need to reconnect the HDMI cable.
Sometimes due to dust or something stuck in the cable port or device port, it won’t be able to establish a connection between two devices and sometimes due to not properly placed HDMI cable.
- Take out the HDMI cable from the port
- Slowly clean the port of HDMI and Television
- Reconnect the HDMI cable properly in the port location.
- Then, you can establish a connection between your TV and PC.
- Try all port locations on your devices.
Solution 2: Make sure your TV is set up correctly.
Even after placing the HDMI or VGA cable properly in the port location, cable not working then make sure your TV is set up correctly. If your console is connected to an HDMI 1 port then set the TV source to HDMI 1.
- Go to the setting of your TV and Laptop/PC
- Check all the settings for sharing screen.
- Adjust the resolution and allow screen sharing.
- Insert HDMI in the same port location.
- Then, create a connection.
Solution 3: Use another HDMI cable.
Even after trying all the solutions if you are not able to create a connection between your TV and PC then you can switch or change the HDMI cable, use another new HDMI cable and try to establish a connection.
Solution 4: Restart the external device.
If you are not able to establish a connection between your TV and laptop then you can restart both devices and wait for a few minutes before you try again.
Once your device has been successfully turned on, try to create a connection.
Make sure everything goes well.
Solution 5: Check for software updates
Sometimes due to outdated software your TV wont be able to read the new device, so make sure you have updated software on your Television otherwise it won’t work properly.
To update the software:
- Open Settings page.
- Select Support from the settings.
- Click on the Software Update.
- Choose to “Update Now” option.
You can also automatically update the software whenever you want by following the steps stated below.
- Open Settings page.
- Go to the Support.
- Tap on the Software Update.
- Turn on Toggle “Highlight” the Auto-Update feature.
- Make sure the option is ON.
- Done
How to Change Resolution on Samsung TV
To change the resolution settings on your Samsung TV, follow the steps stated below.
- Press the Home button from your Samsung Remote.
- You can choose “Source” using the left and right keys.
- Now, select a specific source, such as “PC/Laptop,” “Play Station,” and “Comcast”
- After that, in the right top corner of the screen, you will find the exact resolution.
- Finally, you may need to wait a few seconds and change the resolution.
To find out the correct resolution your PC/Laptop, Play Station, or Comcast needs to keep changing the location until it supports the resolution.
Frequently Asked Questions – FAQs
Here are a few questions regarding Samsung TV Mode Not Supported Error and Samsung TV PC Mode Not working, this might be helpful for you as well.
Why is HDMI not supported?
Sometimes HDMI doesn’t support your device due to the HDMI cable and port problem, not having the same resolution on both devices, not inserting the HDMI cable properly in the port location or your HDMI cable is not working.
How do you fix an unsupported mode?
To fix the unsupported mode press “F8” repeatedly while you restart your device and turn it on back on the safe mode.
Why does my TV say not supported format?
Your TV says not supported format due to the screen resolution of the devices or due to the problem in HDMI cable and port.
Why does my Samsung TV say mode does not support PS3?
Samsung TV says mode doesn’t support PS3 because there are three different ways to connect your PS3 with Samsung TV you can follow one of them.
Final Word
Here in this article, you will find the complete guide on why the “Samsung Tv Mode not supported” Error and how to fix the issue. We have mentioned a solution to fix Samsung Tv Mode not supported Error, fix a Samsung LCD TV “PC mode not supported” Error, how to fix Samsung TV didn’t recognize the HDMI or VGA input, and how to fix HDMI not working.
We hope this article was helpful for you, if you face any problem or confusion while going through this article then you can let us know in the comment section, we will try to fix your problem as soon as possible.
For more helpful articles related to social media and technologies, you can go to the official website Fixing Guides.
Thank You for reading this article.