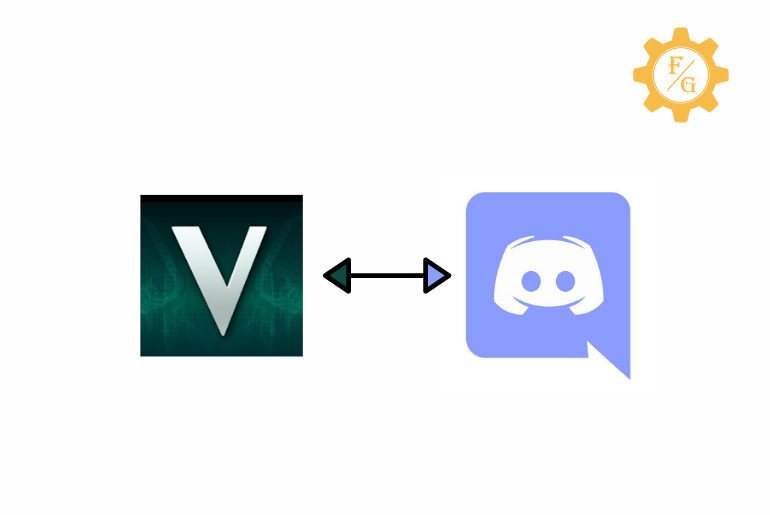Have you ever heard a robotic, funny, auto-tune voice on discord? Do you wonder how people are changing their voices in discord while playing games? Then this is because of voice-changing tools. You can use tons of voice changers to make your voice different from the original and to keep it a secret. So, today we are going to use Voxal voice changer on discord to transform our real voice.
Voxal offers a wide range of voice selection options to make your original voice into something interesting and funny. So, changing your voice using a Voxal on Discord is simple work. Just open discord and go to the settings. There, select Voice & Video and finally choose Voxal as input device under Voice settings.
Now, you can use a variety of voices from voxal to change your voice while voice or video chat as well as live streaming on discord. If you are still confused and can’t able to change voice on discord using voxal then keep reading.
Make sure to read the complete article.
Table of Contents
What Is Voxal Voice Changer?
Voxal is the best tool to change your real-time voice with a simple and intuitive interface. You can transform your original voice to female, male, autotune, robotic, birdy, and more. If you don’t want to show your real voice to the public then you can simply go with Voxal and add effects to your sound.
You can get both free and paid versions of the Voxal tool. If you just want to use Voxal for your personal use and other non-commercial stuff then you can easily go with a free version of Voxal. However, if you do have a bigger plan for small businesses and other commercial things then you have to use a paid version of Voxal. That’s because you can get only a limited option in the free version of Voxal which is not enough for you if it is for commercial use.
The best part of Voxal is a custom voice effect option. Users can use pre-made voice effects as well as make their own effect on Voxal to use it while online gaming. In addition, you don’t have to need a high CPU or PC to use a Voxal.
Voxal supports a wide range of programs such as Discord, Rainbow Six Siege, Skype, Steam games, Hangout, Team Speak, and other more stream games.
Is Voxal Voice Changer Safe?
Voxal is powerful, real-time voice changer software from NCH software. It allows change and disguises your original voice in any live-streaming games and other application that uses a microphone. Many gamers as well as streamers are using Voxal for their daily use. So, we can simply say that voxal is safe to use and legit.
NCH Software also provides a wide range of audio, video, music, graphic, and dictation tools for both Windows and Mac. You can also get hands-on converter tools to convert your audio, video, document, or image.
In case you have any queries or find it difficult using the Voxal then you can also easily contact NCH Software. Simply, send/ask then your desired queries related to the Voxal voice changer or about other software of NCH software. They will reply to you as soon as possible.
System Requirements for Voxal on PC
If you are using Voxal to get a free voice on Discord on your Windows or Mac then there are a few requirements that you must have on your desktop.
- Must have either 32 or 64-bit for Windows.
- Must have OS X 10.5 or above for Mac
It is not required to have a powerful Pc to run a vocal but you need a decent working computer. It should be capable to load the Voxal application.
Plus, the game uses a microphone to record your voice so if the Voxal application doesn’t work properly then you will have trouble changing your voice.
How to Download Voxal Voice Changer on PC?
Before moving to use the voxal on discord on your PC first you need to download the voxal application on your laptop. It is necessary to successfully download the voxal and install the app so that it can work properly on Discord.
Now let’s see how you can get a free voxal changer full version on PC?
Step 1: Visit Official Voxal Website
First of all, go to the official website of voxal from the above link. The site is from the “NCH Software” so don’t get confused over other similar sites that provide the voxal download link.
Step 2: Click on Download Button
Once you land on the homepage of the website then search for the red “Download Now” button. It should be located on the left side below the header part. After that, click on “Download Now” and your app will automatically start to download.
The download process depends on your internet connection. If you are connected to a stable internet connection then it will take only a few minutes to download the full voxal app on your PC.
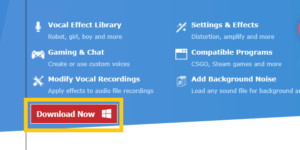
Step 3: Install the Voxal File
After downloading the voxal on your laptop then search for the .exe file of voxal. Next, double-click on the file and install the application.
You should follow the step-by-step process to successfully install the app on your PC. Simply follow the given instruction and install it.
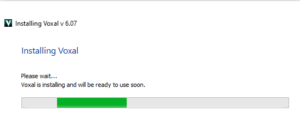
Step 4: Get Ready
Once the installation process is fully completed then open the voxal app and get ready to change voice on Discord.
How to Use Voxal on Discord?
You can easily change your original voice with Voxal. But one should always remember that you can only use the official version of Voxal on PC only. That’s because voxal is not introduced for Android and IOS. So, you have to go with the desktop version of Voxal.
However, if you are using discord on your mobile device rather than on PC then you can use apk version of Voxal. You will get all the exact same features just like on the original version of Voxal to add effects on your real voice.
Note: If you are using Voxal on your mobile then don’t use any unknown third-party website to download Voxal. It can harm your device as well as your personal information and data.
Now, to set up Voxal on discord, follow the following few steps.
Step 1: Download and Install Voxal
First of all download the vocal voice changer on your PC or laptop from the above-given link. Once the download is complete then install the application on your PC so that you can use it for Discord.
follow the complete installation guidelines properly shown on the app so that the app will install successfully.
Step 2: Open Voice Changer
Once the installation process is completed then open the Voxal tools on your desktop. Simply double-click on the vocal icon and you will be in the home interface of the software.
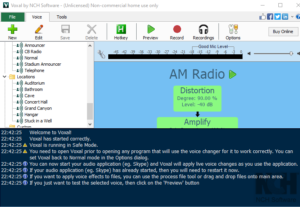
Step 3: Launch Discord App
Now, open the Discord app on your laptop. But remember don’t close the vocal app, let it run in the background on your PC. If you close your vocal voice changer then Discord won’t be able to detect the voxal. In this way, you can change your voice while playing games with your friends on Discord.
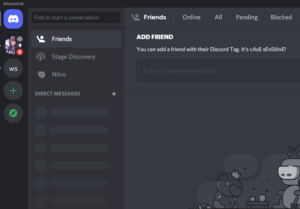
Step 4: Click on User Settings
After accessing your Discord account then simply click on the user settings gear icon from the bottom left side beside your discord username. It will open the entire settings of Discord on where you can manage your account and other overall settings on Discord.
Step5: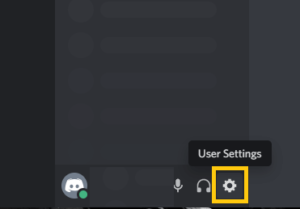
Step 5: Select Voice & Video
Now, click on the Voice & Video option under App Settings from the left side menu. This is where you can manage the overall voice settings of your Discord account.
You can also control the input volume, output volume, mic test, voice processing (echo cancellation and noise reduction), audio subsystem, screen share, debugging, input sensitivity, and more. In addition, you can also manage your discord video settings such as the angle of the camera, and even preview it.
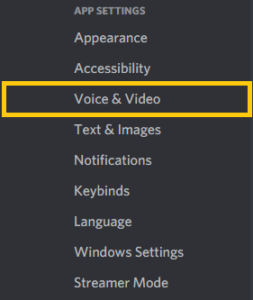
Step 6: Select Voice Changer as Input Device
Under the Voice Settings section, you will find a default input device for your audio on discord. So, change it back to Voxal. So, if you can’t find the voxal as an input device then make sure the voxal is running in the background.
Now to switch to voxal, simply click on the default option under the input device and choose Voxal.
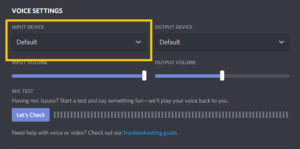
This way, you can use voxal voice changer on discord within a few minutes and add effects to your sound.
But make sure that, you have successfully installed the Voxal on your device or PC. If the Voxal isn’t installed completely then Voxal will not work with Discord and you will get a message “Voxal is unable to detect an audio stream.”
How to Use Voxal Voice Changer on Mobile?
As I already mentioned, you can find any Voxal app on the app store either on Android or iPhone. So, you have to go with the apk version of Voxal.
You can find lots of websites out there that provide a mobile version of Voxal. But remember, all of the sites are not trustworthy. Some of them contain malware and viruses that can harm your device after installation. In addition, it can even steal your personal data and information from your device. So, you have to think twice before you download any apk version of Voxal from the internet.
If you want to download free Voxal for Android then you can easily trust Apkpure for this. It is one of the best sites to download any apk version of apps that you don’t find on the Play Store and App Store. You can even download any version of the app from the latest to the oldest one.
Besides, disable the firewall and antivirus on your device when you are downloading apk version of Voxal. That’s because it’s not an official Voxal app so your device can think of it as a virus or unknown app. So, you can face a problem with both the download and installation process.
Why is Voxal Voice Changer Not Working on Discord?
There are many reasons behind the voice changer not working. One can be lying on a device and another can be within the Voxal app itself. Saying that I have provided some of the best solutions to fix Voxal not working issue on Windows and Mac.
Install the Voxal application Properly
If the Voxal application isn’t installed correctly then you will have trouble running the app. It will also prevent you from connecting to Discord.
There should be a proper connection between Voxal and Discord. Then only you can transfer your original voice into different types using Voxal.
Select the Correct Voxal Audio Stream
If you have a proper installation of Voxal on your PC then maybe you are not selecting the correct Voxal audio stream on Discord. Once your installation is complete then you have to go back to your Discord app and enable the Voxal audio settings.
The Discord voice audio settings is located in the User settings>Voice&Video>Input device.
So, make sure that “Voxal” is selected as an Input for the Discord Voice stream. You don’t have to touch the output device of Discord.
Besides, you can also check whether your Voxal is recording your voice or not from the “Mic Test” on Discord. Simply, start the Voxal and also enable your computer microphone. After that, click on the “Let’s check” option and say something.
If your voice is changing then you are properly connected to Voxal; otherwise, you have an issue with the connection.
Restart your Discord app
You can restart the Discord app if Voxal is not working or connecting properly. Sometimes, there can be a connection issue between the Discord and Voxal app. So, if the link is broken between both of them then you can’t change your voice.
Therefore, restart the Discord app and try to connect the Voxal once again. This time, disconnect the Voxal first and re-connect again.
Update Discord App
The Discord app needs updates from time to time. If your want Discord to work smoothly and correctly like the way to want then you have to update the app.
If you don’t update your app and use it for years then you will obviously get issues with some of the features on Discord. So, the thing is to update the Discord and check whether the voice changer is working or not.
Check Desktop Microphone/Audio
The most important thing which we usually forget is to enable the microphone of our device. If your computer microphone isn’t turned on then how do you expect to record your voice?
So, make sure that your PC microphone or audio input is working properly to keep your voice with Voxal.
Select Other Effects on Voxal
You can also check other voice changer effects on Discord. Maybe you are having trouble with the single voice effect on Voxal and others might be working properly.
Make sure that you don’t have issues with all of the voice changer effects.
Re-install Voxal
You can also re-install the Voxal app if it’s not working or loading properly. If you can’t change or hear the voice using Voxal on Discord then you can delete the Voxal and install it properly once again.
You may also have an issue with the .exe file of Voxal. So, make sure to download a fresh new file from the Voxal official website after deleting the old one.
Restart your PC
If none of the above methods works then restart your PC and load both Voxal and Discord from the beginning.
Frequently Asked Questions
Is Voxal Voice Changer Free?
You can get both free and paid versions of Voxal for your PC.
Is Voxal Illegal to Use?
No, Voxal is not illegal to use on any platform including discord.
Can You Use Voxal Voice Changer on Discord Mobile?
Yes, you can easily use Voxal on discord mobile on both Android and IOS devices.
Does Voxal Work With Discord?
Yes, you can set up Voxal in discord without any problem.
Can You Use Voxal on Zoom?
Yes, you can use Voxal on Zoom.
Voxal Is Unable to Detect an Audio Stream, Why?
If you see Voxal is unable to detect an audio stream while using Voxal then you may didn’t have selected the correct audio device for Voxal. So, make sure you choose your device’s right audio stream option to link with the Voxal.
Last Word
There is nothing more fun than changing your voice on Discord while talking with your friends and streaming. You can be one person at one time and a different person at another time using Voxal. So, use Voxal voice changer on discord and change the way you speak to the outside world.
If you have any queries or suggestions then hit them in the comment section down below. Also, visit our official site Fixing Guides for more helpful articles. Till then, see you in the next article.