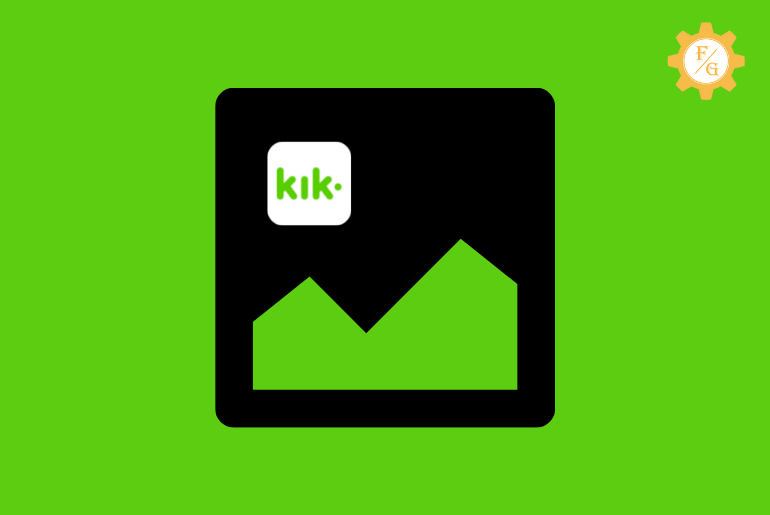Do you want to send pictures on Kik from camera roll? Kik is known as the best messaging app so far to talk with people around the world. You can share and send messages, videos, pictures, memes, stickers, gifs, and more. If you want to make longer conversations or even more fun, then you can use existing or live camera photos.
To send photos or videos on Kik you need to open the chat message and tap on the “Image icon”. After that, select images or videos from your camera roll and tap on the “Send” button. In this way, you can easily share any photos from your phone gallery with friends.
Other than this, you can also send live camera pictures on Kik within the app. If you don’t have enough images in your device gallery then you can use the Kik camera to spice your conversation.
Now, let’s see the step-by-step process to send and share pictures or videos on Kik from the camera roll and Kik camera. We will also talk about giving permission to Kik in order to access your device’s photos or videos.
Table of Contents
Is Kik Safe to Send Pictures?
Yes, it is safe to send pictures on the Kik app. Your privacy will be within Kik and won’t be shared with anyone else.
But, you also have to be careful yourself while sending any personal photos or videos to strangers. If you are sharing your pictures with a person whom you’ve just met on Kik then your privacy is up to you. In other words, nobody can be trusted online so they can misuse your pictures for criminal cases and blackmailing.
On the other side, you can easily share videos or pictures with your trusted friends or family members. But still don’t forget your limitation.
How to Send Pictures on Kik from Your Camera Roll?
If you don’t want to take a real-time live photo or video from a Kik camera then you can also use your existing images from your camera roll and send them. In this way, you don’t have to worry about whether you are looking good or not in your real-time video or photo. Just pick pre-clicked amazing pictures from your device and you are good to go.
But remember when you send pictures on Kik from a camera roll then a person will know about it. In other words, if you send a video or photo from Kik live camera then you will see a tiny “Camera” caption next to your sent image. But if you pick a photo from your device’s gallery then you won’t see any caption. So, a person can determine whether it’s a live image or from a camera roll.
Therefore, I’ve written an article on “How to send fake live camera pictures on Kik” so that no one will ever know whether an image was clicked in real-time or from a gallery.
Now, let’s move to our main topic to send pictures on Kik from the gallery.
Step 1: Open Kik App
The first step is to open your Kik app on your device on Android and iOS.
Step 2: Tap on Chat Message
After that, open the chat message or chat box where you want to send camera roll videos or photos to your friends or new people on Kik.
Step 3: Tap on Image Icon
Next, tap on the “Image” icon from the bottom left corner of the screen. From there you can choose your pre-taken images or videos from your device gallery.
Step 4: Select Photos or Videos
Now, pick your media files from your camera roll which you want to send. If you want to send multiple photos then long-tap on one single image and then select other images.
Step 5: Tap on Send Option
Once you picked your video or photo then tap on the blue “Send” option from the bottom right corner of the screen. In this way, you’ve successfully sent pictures on Kik from the camera roll.
So these are the complete steps to send pictures on Kik from camera roll.
How to Send Live Photos from Kik Camera?
You can also send photos to your friends using the Kik live camera. It captures the real-time image which is not from your existing gallery. If you are talking with your crush on Kik and want to share your pictures that is real nor pre-clicked then you can use the Kik camera.
Besides, you may have used Messenger, Snapchat, or Instagram to send your live photo as a snap, it works just like that. Kik live camera is also best if you don’t have any images in your device camera roll.
But remember, you need an active internet connection to use Kik live camera and take a picture.
Now, let’s move to the step-by-step process to take live camera pictures on Kik messenger.
Step 1: Open Kik Messenger
First of all, open your Kik messenger on your device whether it’s Android or iPhone. After that, log in to your account with your username and password if required.
Step 2: Tap on Chat Message
Once you’ve accessed your Kik account then open the chat message of a person to whom you want to send live camera pictures or images or videos. You can also use any Kik groups to share your live snaps or videos.
Step 3: Tap on Camera Icon
Next, tap on the “Camera” icon from the bottom left side of the screen. The live camera is located next to the “GIF” icon or image icon.
Step 4: Take a Live Snap or Photo
Now, take a good live photo or snap or video which you like or according to your needs. You can use your front camera or rear camera as you want with an auto-flash.
Besides, if you want to take a video on Kik then long-tap on the “White circle” at the bottom middle side and release it.
Step 5: Tap on Send Button
Finally, after taking a picture or video then tap on the blue “Send” button at the bottom middle side to share your live camera picture.
In this way, you can send real-time videos or photos on Kik with your other friends too.
How to Send Pictures on Kik from Your Google Drive?
Kik also allows you to send images or videos from your Google drive. If you don’t have any media files in your device gallery but in Google Drive then you can easily share them with your friends.
You don’t have to download any third-party apps or other tools to send photos or videos or files from your Google Drive on Kik. Simply access your Kik account and complete the task within the app.
Now, take a closer look at the simple following steps to send photos and videos on Kik from Google drive.
Step 1: Open the Chat Message on Kik
First of all, open the Kik messenger and access your account. After that, open the chat message of a person on where you want to send media files from your Google drive.
Step 2: Tap on Image Icon
Next, tap on the “Image” icon from the bottom left corner of the screen.
Step 3: Tap on Two Rectangular Image Icon
After that, tap on the “Two rectangular Image” icon from the bottom right corner of the screen. This is where you can access the entire media files of your device in the “File Manager” section.
Step 4: Select Google Drive Folder or File
Now, tap on your Google drive file name under the “Browse files in other apps” section at the top. If you don’t see any of your Google Drive files then you still didn’t have Google drive. So, first, create a file in your drive and it will appear under that section.
Step 5: Pick Photos and Videos
After accessing your Google drive file then pick images or videos from “My Drive”, “Shared with me” or “Starred” folders.
Step 6: Tap on Send Button
Finally, select the media files which you like, and after that tap on the “Send” button to share.
How to Share Pictures With Your Friends on Kik?
Sharing media files on Kik is a simple task as long as you know the correct step. For that, you just need to first send an image or video to your friends and after that share that media file. Easy peasy!!!
The best part is you can share your send photos or videos with your multiple friends on Kik from one single chat message a person. In this way, you don’t have to open each and every chat message of people and send them the same image over and over again.
So, let’s see how you can share media files on Kik messenger.
Note: You can’t choose multiple groups or people at once to share your media files.
Step 1: Open the Chat Message
First of all, open the chat box of a person to whom you have already sent a media file.
Step 2: Tap on Share Icon on Image
After that, tap on the small share icon next to your photo or video on the left side.
Step 3: Select a Person Chat or Username
Next, choose a person or chat message on where you want to share that media file. You can also search for a person’s name or group in the upper search bar.
Step 4: Tap on Send Button
After finding the right person or group then tap on the “Send” option from the bottom right corner to share pictures or videos on Kik.
How to send a disappearing photo on Kik?
You won’t be able to send a disappearing photo on Kik because Kik hasn’t rolled out a feature that allows you to send disappearing photos within the Kik application so you can delete the photos once you send to the users on the Kik app.
Once Kik will introduce the secret messages or disappearing messages and photos feature on Kik we will let you know the full steps to do so.
You can easily delete the picture and videos you sent to someone on Kik. If you want to delete all sent pics and videos from Kik follow the steps stated below.
How to Delete Sent Images and Videos on Kik?
You can also delete any sent images or videos on Kik in the chat message. But it will only be deleted from your side but on both ways. It means, that if your message or media file is sent already to that person then there is no way to un-send it.
When you see D (Delivered) text in your send message then you undo that process. So, deleting messages on Kik will only imply on your side, not on the receiver’s side.
But still here are the simple steps to delete messages and media files on Kik.
Step 1: Open the Chat Message
Open the Kik messenger on your device and tap on the chat message from where you want to remove the message or image or video.
Step 2: Long-tap on Image or Video or Message
Next, long-tap on media files or text messages which you want to delete.
Step 3: Select Delete Option
Now, tap on the “Delete” option in order to remove Kik message, image, or video permanently.
Step 4: Tap on Delete Button
Finally, again tap on “Delete” to confirm the action.
How Long Does It Take to Send Pictures on Kik?
It will take 2 seconds to send pictures or videos on Kik. But it also depends on your device’s internet connection. If you have a poor Wi-Fi connection on your phone then it will take a longer time to send media files or text messages. But if you have fast internet then it’s only a matter of a few seconds.
Tips for Sending Photos Via Kik App
There are some tips as well as safety things that you should know while using Kik as well as sending and receiving media files. Some of these tips you already might know and implement day to day and some of them can be new for you.
So, take a closer look.
- When you receive a new Blur image from a person who is not on your Kik friends list then you can un-blur that image by long-tapping on it for a few seconds.
- If you want to send pictures or videos on your iPhone then tap on the “+” icon and then pick images.
- You can send media files from your Google drive on Kik.
- You can save Kik images or videos in your device gallery by long-tapping on a picture and then tapping on the “Save” button.
How Do I Allow Kik to Access My Photos?
By default, Kik can use your photos and videos from your camera roll. But it will ask permission to use your device camera to take real-time time photos. So, in case you can’t take a picture on Kik using a live camera then you have to enable “Camera” permission of Kik on your phone.
Here are the simple steps to allow Kik to access your photos.
Step 1: Go to Your Device Settings
First, open your device’s settings on your phone.
Step 2: Tap on Apps Option
After that, scroll down and tap on the “Apps” option.
Step 3: Search and Open Kik
Next, locate the “Kik” app and open it once you find it. In case, you can’t see your installed apps then tap on the “Manage Apps” option.
Step 4: Tap on App Permissions Option
Now, tap on the “App Permission” option under the permission section.
Step 5: Select Camera Option
Next, search for the “Camera” option under Denied section and tap to open it.
Step 6: Tap on Allow
Finally, tap on “Allow” in order to give permission to Kik access your photos and videos.
How Long Do Send Pictures Stay on Kik?
The photos, videos, or text messages you send on Kik will stay as long as you access your account. The same thing also goes for your received messages. But remember, if you keep on chatting then all older messages will stay on the Kik server only for 2 days. That’s because Kik will delete every older message or media file that is longer than 48 hrs.
So, if you don’t have a habit of sending messages and only talk sometimes for 2 or 3 minutes then you can still access your messages and media files.
Does Someone Know When You Save Their Pictures on Kik?
No, when you save someone’s message or pictures on Kik then a person will never know about that act. Kik won’t send any notification when you save or take a screenshot of someone’s message and photos. So, save as many as Kik messages or media files without any fear.
Frequently Asked Questions
How to send pics on Kik?
To send pics on Kik, you have to go to the chat section to whom you want to send the picture after that select the gallery icon and choose the pics you want to send.
How to send fake live pics on Kik android?
Open the fake Kik live picture application, connect your Kik account in the application and send the fake live pics on Kik from your Android devices.
Can You Send a Fake Live Picture on Kik?
Yes, you can send a fake live picture on Kik messenger.
How Do You Send a Camera Pic on Kik?
To send a camera pic on Kik open the Kik app> open chat message> tap on the camera icon> take a pic>tap on the send button.
Do Pictures Disappear on Kik?
No, pictures won’t disappear on Kik after you send or receive them.
Final Word
The most important thing on Kik while sending media files is to know about the real-time camera image and existing camera roll image. You can have both options to make your conversation more engaging for a long time. So, follow the above-mentioned steps to send pictures on Kik from the camera roll and from Kik’s live camera.
If you have any queries or suggestions then don’t hesitate to ask in the comment section down below.