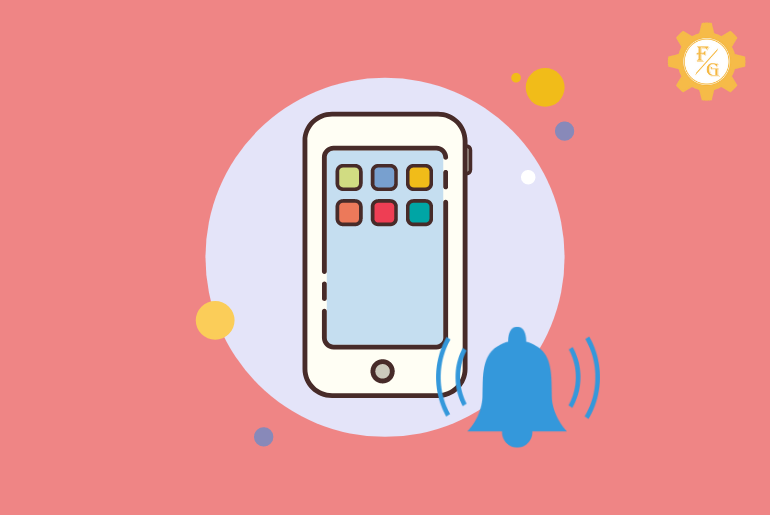iPhone has a feature that allows you to receive notifications of messages, apps, and browsers quietly without a sound. You can still see your notification in the notification center but it won’t be visible on the lock screen. In this way, you can miss out on many important iMessage. So, the best way is to turn off deliver quietly on iMessage.
To disable the ‘deliver quietly’ notification feature on iMessage, simply swipe left the message in the notification center. After that, select the “Manage” option and tap on the “Deliver Prominently” button.
When you disable the ‘deliver quietly’ feature on iPhone then you can again hear the sound of notification will message on the lock screen. Whatever notification you get on your iPhone will be visible. Besides, you can enable and disable the ‘deliver quietly’ option in installed apps too.
Now, let’s see the step-by-step process to disable deliver quietly notification on iPhone and also to enable it.
Table of Contents
What Does Deliver Quietly Notification Mean on iPhone?
Deliver quietly notification means that you are giving permission to iPhone that doesn’t show the incoming notification on the lock screen with sound. In other words, when you received any notification on your phone then it will deliver quietly. In this way, you have to check your received notification in the notification center manually.
The best thing about enabling the ‘Deliver quietly’ feature is to prevent from hearing irritating noise each and every time. If you don’t want to put your iPhone in silent mode for calls but want to for notifications then simply turn on the ‘Deliver quietly’ option.
Similarly, the notification you received quietly will still be available in the notification center. This means, that until you remove the notification manually, you can still view them.
How to Turn Off Deliver Quietly on iMessage?
If you are missing the important messages or notifications of email on your iPhone then simply disable ‘Deliver Quietly’ mode. All you have to do is go to your iPhone settings and manually enable ‘Deliver Prominently’ mode.
Other than this, you can turn off deliver quietly in iOS 15, iPhone 11, iPhone 12, and versions.
So, follow the following steps to enable the notification alert in your iPhone in two methods.
Method 1: Disable Deliver Quietly on iMessage from Notification Center
The first option to turn on the iPhone message notification alert on the home screen is from the notification center. You can directly access the iPhone notification section from your home screen or by swiping down the notification center from the top.
So, let’s see the following steps to do so.
Step 1: Locate the Message Notification
First of all, go to the notification center whether from the home screen or simply swiping down from the top. There you can see your entire received iPhone notifications.
Step 2: Swipe Left on iMessage
After locating the iMessage of your friends then simply “Swipe Left” on the message to access it settings section.
Step 3: Tap on Manage Option
Here you will see the iMessage notification settings. So, simply tap on the “Manage” option from the left side.
Step 4: Tap on Deliver Prominently Button
Now, the ‘Manage Notification’ of iMessage will pop up on the screen. So, here you have to tap on the “Deliver Prominently” button to appear regular notifications on the lock screen, play sound, present banners, and badges with the app icon.
In this way, you can easily receive a notification banner alert on your iPhone lock screen with sound.
Method 2: Disable Deliver Quietly iMessage from iPhone Settings
You can also turn off the ‘deliver quietly’ feature of iMessage notification from your settings section. There you can manually customize the sound of the notification along with the banner style and badges icon.
So, here are the following steps to get rid of quietly delivery on iPhone.
Step 1: Go to iPhone Settings
The first thing is to go to your iPhone settings by tapping on the “Settings” icon on home screen.
Step 2: Tap on Notifications
After accessing your iPhone settings then simply scroll down and tap on the “Notifications” option. Here you can customize and edit your entire iPhone notification of apps, messages, emails along with its alert.
Step 3: Select Message Option
Now, scroll down and tap on the “Message” option to edit iPhone message notifications.
Step 4: Select Alerts
On the alert section, select all three “Lock Screen”, “Notification Centre”, and “Banners”. It will help you to receive notifications in your selected areas.
Step 5: Tap on Sound Option
After editing the iPhone notification alert, simply tap on the “Sounds” option to manage iPhone notification sounds.
Step 6: Select Note (Default) Option
So, here simply tap on the “Note (Default)” option. This is the official sound of iPhone notification.
Step 7: Toggle on Badges Option
After that, exit from the ‘Sounds’ section and enable the “Badges” option.
Step 8: Exit from Settings
Finally, exit from the settings to save it.
How to Turn On Deliver Quietly Notification on iPhone?
If you don’t want to get disturbed by the notification on your iPhone then you can simply disable it. In other words, you can turn on the ‘Deliver Quietly” feature on your iPhone to mute notifications popping up on the lock screen. However, you can still view your entire notification later on.
So, follow the following steps to mute notification on iPhone without Do Not Disturb Mode and silence your phone.
Step 1: Go to Your Notification Center
So, open the notification center in your iPhone by swiping down from the topside.
Step 2: Select the App Notification
After accessing the notification center then simply select the notification apps, message, email, or more that you want to mute.
Step 3: Swipe Left on Notification
Next, swipe the notification on the left side from the right.
Step 4: Select on Manage Option
Now, tap on the “Manage” option from the available options.
Step5: Tap on Deliver Quietly Button
At last, tap on the “Deliver Quietly” button to mute the notification with sound.
From now on, you won’t view the notification of that selected item on your lock screen.
What Happen After You Enable Deliver Quietly Notification on iPhone?
When you enable the ‘Deliver Quietly’ notification on iPhone then it will mute that program notification from popping on your lock screen. You won’t be able to view the incoming notification of your muted app in the future. But you can view them from your notification center.
Deliver quietly feature is a great option if you have an irritating notification of your internet service provider, SIM provider, pop-up mails, app notification, and more. So, you easily get rid of those pop-up notifications on your iPhone with the help of the ‘Deliver Quietly” mode.
How to Enable Do Not Disturb in iPhone?
If you use the ‘Deliver Quietly’ option to mute notification poping in your lock screen then it will only disable the selected app. But if you want to mute entire apps notification on your iPhone at once then you can enable ‘Do Not Disturb’ mode.
Do Not Disturb feature will simply silent any calls into voicemail, messages, apps notifications, new mails, and more. It will basically silent your every incoming notification and won’t disturb you. You can activate the ‘Do Not Disturb’ mode when you are sleeping, at meetings, movies, family gatherings, special event and more.
Now, follow the following steps to turn on Do Not Disturb on iPhone.
Step 1: Open the iPhone Settings
So, go to your iPhone settings section.
Step 2: Tap on Focus Option
After that, simply tap on the “Focus” option that is under the ‘Sound & Haptics’ option.
Step 3: Select Do Not Disturb Option
Now, tap on the “Do Not Disturb” option under Focus settings.
Step 4: Toggle On Do Not Disturb Mode
Next, enable the “Do Not Disturb” option by toggling it on.
Step 5: Select the Time of Schedule
At last, tap on the “Add Schedule or Automation” option at the bottom side and add “Time”, “Location”, and “App”. In this way, the Do Not Disturb mode will only be activated according to your settings.
Alternative Method to Activate Do Not Disturb on iPhone
There is another way to use ‘Do Not Disturb’ mode on iPhone with just one step. If you don’t have time or want to follow the above method then simply ‘swipe up from the bottom side of your screen’ and select the “Do Not Disturb icon”. The Do Not Disturb icon looks like a half-moon that will turn blue when it’s activated.
Why Can’t I Disable or Enable Deliver Quietly Notification on iPhone?
There are various reasons why you can’t able to turn off and turn on the ‘Deliver Quietly’ feature on your phone. You have to check the settings once again and if you are having the same issue follow the following troubleshooting solutions.
- Restart your device
- Update your iPhone OS
- Disable Do Not Disturb Mode
- Turn off and turn on your device
Frequently Asked Questions
Why Does iMessage Say Delivered Quietly?
When you enable the “Deliver Quietly’ feature in your device then iMessage will say delivered quietly when you receive a new message.
Can Someone Turn Off their iMessage?
Yes, you can simply disable your iMessage on iPhone.
Why Is My iPhone Silent When It’s Not on Silent?
If your iPhone is not in silent mode but you can’t hear the incoming notification, calls or messages then check your volume button. Simply press the upward volume button to check whether it’s down or not. Besides, you can also blow dust from your receiver which can be the reason why you can’t hear incoming sound.
How to Turn Off iMessage on My iPhone?
To disable iMessage on iPhone simply go to your settings and tap on the “Message” option. At last, toggle off the “iMessage” button on the right side.
How Do You Know If an iMessage Has Been Delivered?
If your message is delivered in iMessage then you will see “Delivered” small text located at the right corner of your message.
Final Word
There are simple steps to turn off deliver quietly on iMessage and other notifications of apps, mail, and more. You don’t need to lower your volume or put your device into silent mode. Besides, you can also use the ‘Do Not Disturb’ feature to mute the entire incoming iPhone notification and reverse it.
Was this article helpful?
Related Articles: