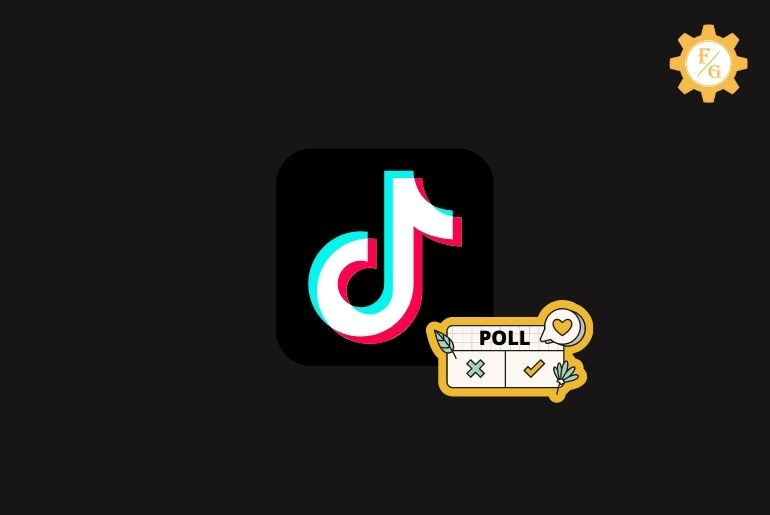You can create polls on TikTok video to interact with your followers and make your videos interesting. Poll helps to grab the attention of the viewers and increase their engagement with the video. You can ask about the content ideas, likes, & dislikes, and opinions on your question. Adding a poll on the TikTok video has very easy steps.
To create a poll on the TikTok video, first of all, you have to record or add the video, after that go to the stickers section and add a poll to your video and you will see the poll sticker on your video. Now, enter the question, and mention the answers/opinions in the poll box.
Still, if you are not able to add a poll to your TikTok video then don’t worry because below in this article we have mentioned step by step process to create and add a poll to your TikTok video using iOS, Android, and PC devices. So, stay with us and read the full article mentioned below.
Table of Contents
How to Add Poll on Tiktok On iOS device
To Add a poll on TikTok video or photo using the iOS device:
Open the TikTok application on your iPhone
Open the TikTok application on your iPhone. If asked, log in to your TikTok account in which you want to create a poll.
Go to the “+” icon button
Once you are logged in to your TikTok account, tap on the “+” plus icon button from the bottom navigation bar.
Record or Select Video
Now, tap on the Shoot button to record a TikTok video from the TikTok camera.
Otherwise, tap on the Upload, select a video from your device camera roll, and tap on the Next and Next buttons.
After recording a video or selecting a video, you will see video edit options.
Tap on The Stickers
To add Poll Sticker on your recorded and uploaded video, tap on the Stickers from the bottom navigation bar just right to Text.
Search “Poll” from Stickers options
Now under the Sticker section, you will see different categories like Recommended, Decorative, Text, Mood, LifeStyle, and Nature.
Search the “Poll” sticker in the Recommended section.
You can also tap on the search box and type “Poll” in the text box and select the poll sticker.
And a poll will be added to your Video/Photo.
Insert Question
Now, tap on the “Ask a question…” text box and insert the question that you want to ask your followers on TikTok.
While picking up the question make sure you put the optional/choose question.
Mention Answer/Options
Once you have set a question on the poll, tap on the “Yes” button and mention the first answer, and tap on the “No” button and mention your second answer.
You can edit the Yes and No buttons according to your answers.
Make sure your questions and answers are correct.
Tap Done
Once you have inserted a question and two chosen answers/options, tap on the Done button from the top right corner to proceed.
Publish Video
You have added a poll on the TikTok video/photo. Finally, tap on the Next button from the bottom right corner and tap on the Post button to publish a created poll video on TikTok.
Done. These are the step-by-step process to create polls on the TikTok video using an iOS device.
How to Put Polls on Tiktok On Android device
If you are an Android user and want to put a poll on TikTok using an Android device then below are the steps to do so.
Open the TikTok application on your Android
To open the TikTok application, tap on the TikTok icon from your Android device.
If you are logged out from your device, log in to your TikTok account from which you want to put a poll in your TikTok video.
Go to the “+” icon button
Once you are logged in to your TikTok account, tap on the Plus icon “+” from the bottom navigation bar.
And you will see the TikTok camera.
Record or Choose Video
Now, tap on the “Red Shoot” button with the star to record a video with the TikTok camera.
Otherwise, tap on the Upload to choose a video from your gallery. Choose a video and tap Next and Next to edit the video.
Tap on The Stickers
Once you have recorded or uploaded a video, you will see the Edit section and Edit tool.
Now, tap on the Stickers from the bottom navigation bar.
And under the Sticker section, you will see different categories like Recommended, Decorative, Text, Mood, LifeStyle, and Nature.
Search “Poll” from Stickers options
Now under Recommended section choose the “Poll” sticker with three different lines in front and the Poll written.
And the Poll sticker will appear on your video.
Enter Question
Tap on the “Ask a question…” text box and enter the question you want to ask your followers/users on TikTok.
Mention Answers/Options
Since you can edit the “Yes and No” button according to your answers, tap on the “Yes” button and mention the first option, and tap on the “No” button and mention your second option.
Tap Done
Once you have entered a question and two choose answers/options, tap on the Done button from the top right corner to proceed.
Post Video
Finally, tap on the Next button from the bottom right corner and tap the Post button to publish an added poll video on TikTok.
Done. These are the step-by-step process to create polls on TikTok video from an Android device.
Steps to Create Polls on TikTok video through PC & Laptop
If you don’t use the TikTok application then you can also create polls on the TikTok video using the PC and Laptop. To add a poll to your TikTok video using a Laptop or PC follow the steps mentioned below.
Before creating a poll from a PC or Laptop, you have to download the third-party application from the web browser, after that, you have to download the TikTok application from the third-party application, and finally, you can add a poll to your video.
In this section, we are using the Bluestack android emulator for creating polls on Tiktok for PC.
Open the BlueStacks on your PC or Laptop
First of all, download the Bluestacks on your device.
Open the BlueStacks on your Laptop or Pc.
Download the TikTok application
Now, go to the “Play Store” and download the TikTok application on BlueStacks.
Upload video on BlueStacks software
Once you have downloaded the TikTok application in BlueStacks now upload a video on BlueStacks software in which you want to add a poll.
To upload a video on BlueStakcs, go to the “Home” screen, choose “Library,” then select “System Apps” followed by Media Manager, click on the “Import from Windows or Mac” and select the video you want to add.
Open the TikTok application on BlueStacks
Once you have uploaded a video on Bluestacks, open the TikTok application on BlueStacks. To open the TikTok application, click on the TikTok icon from the BlueStacks “Home.”
Login to your TikTok account
Now, log in to your TikTok account. Enter the TikTok username and password or you can also connect with Facebook and Gmail.
Click the Plus Icon
Once you are logged in to your TikTok account, click on the Plus icon “+” from the bottom-mid on your PC or Laptop screen.
Upload a video on TikTok
Now, click on Upload from the right and choose a video. After selecting the video click on the Next button to proceed and you will see Edit tools on your device screen.
Click Stickers
Click on the Stickers from the bottom navigation bar on your screen.
Pick Poll
Under Stickers, you will see different categories like Recommended, Text, Mood, LifeStyle, Decorative, and Nature.
Pick “Poll” under Recommended stickers.
Type Question
Enter the question you want to ask your followers/users on TikTok in the “Ask a question…” text box.
Mention Answers
After that, click on the “Yes” button and type the first answer click on the “No” button and type your second answer.
Tap Done
Once you have entered a question and answers, tap on the Done button from the top right corner to proceed.
Post Video
You have successfully added a poll on the TikTok video/photo using a laptop or PC. Finally, click on the Next button from the bottom right corner and click on the Post button to publish a created poll video on TikTok.
These are the step-by-step process to add and create polls on TikTok video using a PC or Laptop device.
How to View and Manage your TikTok Poll Results
To view and manage your TikTok poll result
- Open the TikTok application on your device.
- Go to the Profile “Human icon”
- Tap on the video you have added a poll.
Now, you will see the poll on your TikTok video. To manage the TikTok poll
- Open the TikTok poll video from your profile.
- Now, you will see a poll you created in the video.
- After that, tap on the View vote results button from the Video.
You can see the details of the created poll and you can also share the poll with others as well.
How To See Who Voted On TikTok Poll
To check who voted on the TikTok poll and who has chosen which option from the poll, follow the steps stated below.
- Open the TikTok applciation.
- Go to the profile “Human icon” from the bottom navigation bar.
- Choose the Video you post Poll.
- Now, tap on the View vote results from the video.
- After that, you will see the Total vote, who voted on the TikTok poll, and who picked which option.
- Done.
How to Delete a TikTok Poll from a video
To delete a TikTok poll from the video that you have added
- Open the TikTok application on your device.
- Go to the profile.
- Choose Poll Video.
- Tap on the View vote results.
- Now under comments, tap on the three dots
- After that from the bottom of the screen choose Delete. Swipe left to get the Delete “Trash icon.”
- Tap on the Delete icon to remove the poll from the video.
- Finally, tap DELETE to confirm.
Done. Now, the poll will be removed from the video.
How to Create a Fake TikTok poll on video?
You can create a fake TikTok poll on video using the third-party application on TikTok using the Video editing tool. Adding a fake TikTok poll on TikTok is not as easy as we think but not impossible as well.
If you know how to use Photoshop package, and other premium video editing tools then you can create a fake poll layout and add a fake poll on the video that you want to post on TikTok.
- First of all, create a fake poll picture.
- Make a TikTok video.
- Open video editing tool.
- Choose Video and image.
- Now, place the fake poll image in the video.
- After that merge both the video and image.
- And download the video.
- Finally, upload the downloaded video on TikTok.
Now, your followers will be able to see the poll but when they try to tap on the answer, they won’t be able to pick an answer from the poll instead if they double tap on the screen it will automatically like video.
So this is how you can create a fake poll and add it to a TikTok video to have fun with your followers and friends.
Frequently Asked Questions – FAQs
Can I create a poll on the TikTok picture video?
Yes, you can create a poll on the TikTok picture video.
First of all, make a picture video on TikTok, edit the video, add the poll and post the video.
Can You Change The Polls In Tiktok Videos
Yes, you can change the polls in the TikTok video. You can customize the poll option as you wish.
How can You Unvote On A TikTok Poll?
You can’t unvote or change the option once you picked from the poll. Only the video publishers can see which option you have selected, so you don’t have to worry to change the vote.
Can you see who votes on TikTok polls?
Yes, you can see who voted on your TikTok poll and how many users voted in your poll video.
How to do a poll on TikTok?
You can find an add poll under the Stickers section on TikTok once you upload the video to edit.
Can I perform TikTok survey questions for friends?
Yes, you can perform TikTok survey questions, feedback, opinion, ideas from friends using the poll on the TikTok video.
Last Word
You can create polls on TikTok video to get engagement on your video and know your followers. In this article, we have mentioned a step-by-step procedure to do so using iOS, Android, PC, and Laptop. Creating a poll video on TikTok has very easy steps, you can add a poll on TikTok video while editing the recorded or uploaded video from the stickers section.
If you have any questions related to the TikTok poll then you can leave us a comment and we will reply to your question as soon as possible.
Thank You for reading this article.