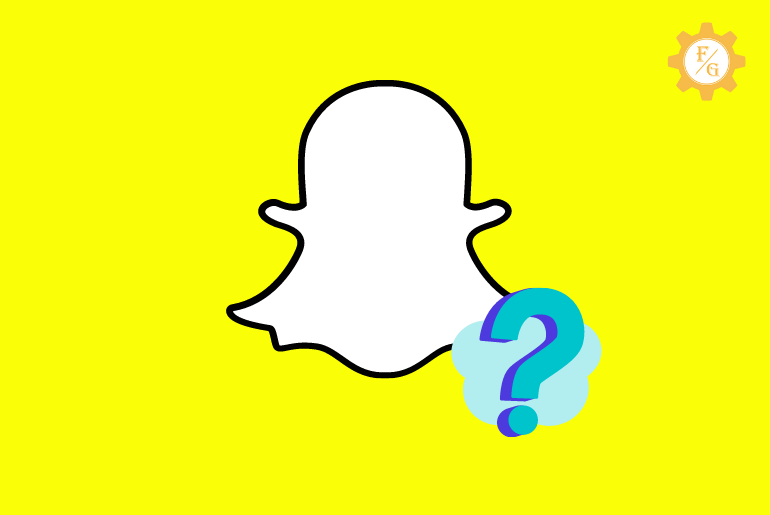Snapchat is the most popular social media app that has over 319 million daily active users worldwide. Over 280 billion people have downloaded Snapchat on Android and iPhone having the most downloaded app globally. It has great features for chatting, taking short disappearing snaps, stories, engaging bitmojis, cameos, and more. But still, some of the users reported that “Why Snapchat not working?”
If Snapchat not working then you have to check your internet connection, clear the Snapchat cache, restart your device, check for app server, disable antivirus and VPN, update the Snapchat app, refresh the app, allow permission for Snapchat.
Besides, there are also other more solutions to fix Snapchat not loading or working on mobile devices. So, today you will learn why you are having issues with Snapchat and how to fix it properly in a simple way.
Let’s get started.
Table of Contents
Why Snapchat Not Working?
There are various reasons that are linked with the issue with the Snapchat app. One can be within the device and the other can be on the app itself. So, here are the most common problems that won’t let you use Snapchat properly the way you like it.
Take a closer look.
Reason 1: Slow Internet Connection
The first simple issue with Snapchat not working is the slow internet connection. You must know that every online app requires a stable network connection to connect it server with its database. So, if you don’t provide quality connect on Snapchat then it won’t load properly.
Reason 2: Disabled App Permission
When you first use the Snapchat app on your device then it requires your device’s permission so that it can activate the features. if you don’t give Snapchat to access your device then you will face trouble connecting to some of its features.
Reason 3: Snapchat is Down
If Snapchat not working then maybe its server is down. Make sure that the server of the app is online all the time not offline. The server needs a stable connection to the app database so that it can extract the data.
Reason 4: Bug in Snapchat
One time or another time, you can have bugs in the app. There are two types of bug i.e positive and negative. If a negative (harmful) bug enters Snapchat through a website or third-party apps then it can malfunction the entire database of Snapchat.
Reason 5: Outdated Version of App
When a human needs food and water for its survival and healthy body then an update is also important for an app. If you don’t update the app for a long time then it will start to act weird and stop listening to your command.
Reason 6: Outdated Device Security Patch
If you have an updated version of Snapchat but an outdated version of device security patch then there won’t be a good connection between them. Both need to be up-to-date so that you won’t face trouble on Snapchat not connecting, freezing, and loading.
How to Fix Snapchat Not Working?
Now you already know that there are various reasons behind ‘Why Snapchat not working’ in Android and iPhone. So, there are also various solutions to fix it properly in no time.
Therefore, here are the 12 best solutions to Snapchat not working issue on mobile devices. You can try them all because one solution or another, it can fix your issue.
Quick Look: Before moving to the below-mentioned troubleshooting solutions, first disable any VPN or antivirus apps on your device. After that, check whether the app is working or not. If not, then move to the following different fixes one by one.
Fix 1: Check Your Internet Connection
The first thing you need to do to fix Snapchat not working problem is to examine your connected internet connection. If there is a lag between the connection on the internet then you can’t load the app properly.
So, turn off the Wi-Fi on your device and turn it on. If that doesn’t resolve the issue then turn off the router or simply remove its main wire. After that wait for 15 seconds and again put the wire back on.
In case the internet is not the problem then move to the next method.
Fix 2: Restart Snapchat App
When you first open Snapchat then may not load properly. Or there can be an issue with some of the features within the app that won’t let you hover over Snapchat in the correct way. So, restart or refresh the Snapchat and check the issue again.
To restart Snapchat, simply close the app on your device whether it’s Android or iPhone, even from the multiple tabs. This will reboot the app and may help to fix the problem. Now, again open the Snapchat.
Besides, you can also turn off your device and turn it on if restarting doesn’t work in your case. But only do it after completely closing the app.
Fix 3: Check Whether Snapchat is Down
As I said earlier there is a possibility that Snapchat server is down that’s why Snapchat not working. To fix the issue you can check its current server status in “DownDetector”. This is a website that shows the entire server-status whether it’s broken or working. You can search the website in Google or other any web browser on your device or laptop.
Some of the time you may manually search Snapchat. So simply go to the search bar and type ‘Snapchat’ and hit enter. Now, you can view the overall performance of the app and its server status.
In case the server of Snapchat is down then you don’t have to do anything else. Just sit down and wait for the server to back online. In meantime, you can refresh the app every 4-5 minutes whether it’s working or not.
Fix 4: Restart Your Device
An app-related issue can also be caused from the device side. When there is something wrong with your device for some reason then it can also affect the overall installed app and other software. In this case, you have to simply restart the phone (Android or iPhone).
To Restart Android Device: simply long-tap on the “Power” button and tap on the “Restart or Reboot” option. Now wait until the device is completely restarted.
To Restart iPhone: Long-press the “Power” button and swipe right at the upper side to turn off the device. After that, wait for 15 seconds and again long-press the power button. Besides, you can also press the “Volume up and volume down” button and suddenly “Power button” until you see an Apple logo.
Fix 5: Check Your Snapchat Permission
If Snapchat is working properly but you can’t use the camera, audio, filters, locations, camera roll, and more then you have enable the permission on the app. This is giving Snapchat that it can now access the device and connect to its feature.
When you don’t give permission then you will feel like your Snapchat not working. So, simply go to your device and turn on all the permission settings.
Here’s how you do that.
Steps to Grant Snapchat Permission on Android
If you are using an Android device then this is how you can enable permission on Android devices.
Step 1: Go to your device settings.
Step 2: Scroll down and tap on the “Apps” option.
Step 3: Now, tap on the “Manage Apps” option. On some devices, you can automatically access the installed app without following this step.
Step 4: Next search for “Snapchat” and tap to open it.
Step 5: After that, tap on the “App Permisison” option under the Permission section.
Step 6: Now, enable entire permission such as camera, contacts, microphone, storage, telephone, and location. You can also disable some of the available permission according to your needs.
Step 7: Close Snapchat and open it.
Steps to Grant Snapchat Permission on iPhone
If you are using an iphone device then this is how you can enable permission on Android devices.
Step 1: Open the iPhone Settings.
Step 2: Scroll down and tap on the “Snapchat” app.
Step 3: Now, enable each permission like location, camera, microphone, photos, and cellular data.
Step 4: Refresh the Snapchat app and check the issue.
Fix 6: Clear Snapchat Cache
A cache is the important thing that helps to load the app faster. But sometimes it can be troublesome when it stores too much data. So, if the Snapchat cache folder is full and can’t store any more data or files then it starts t malfunction. In this case, you have to clear the app cache that will solve most of the technical issues on the app.
Steps to Clear Snapchat Cache in Android Device
If you are an Android user then here are the most simple steps to clear cache in the Snapchat app.
Step 1: Open Snapchat app and log in to your account if needed.
Step 2: Go to the Settings of your device.
Step 3: Tap on the “Apps” or “Manage Apps” to access the entire installed app on your phone.
Step 4: Search for the “Snapchat” app and tap to open it once you find it.
Step 5: Scroll down and tap on the “Clear Data” option at the bottom. In some of the devices, you have to tap on the “Storage & Cache” option.
Step 6: Tap on the “Clear Cache” option that will wipe out the entire duplicate data and files of Snapchat.
Steps to Clear Snapchat Cache in iPhone
Clearing the app cache in iOS is to permanently delete the app. There is no option available in iPhone to directly erase the cache files just like in Android. So, simply uninstall the Snapchat app and download it again from the app store.
In case you don’t want to delete the app then you can skip this method and only use it if any of the other methods doesn’t work for you.
Fix 7: Close and Re-open Snapchat
Some of the time a simple refresh can solve the issue. It means you need to close and re-open the app so that it will refresh its core server. Most of Snapchat will start to work after following this method.
Fix 8: Check If You Can Send Snaps
If you have the latest version of Snapchat but you can’t send any snaps to your friends or family members then there is a possibility your account is locked for sending further snaps. This usually happens when you send a spammy snap most of the time. Snapchat won’t tolerate any kind of unwanted spam, misleading message, or snaps in the app. It’s against their privacy and guidelines.
So, if everything is working fine but you can’t send snaps then do contact its customer support and report the issue.
Fix 9: Check for Snapchat Update
You have to make sure that the app is up-to-date all the time. If you forgot to update Snapchat for a long time and only continue using it then it will give you trouble one time or another. Updating the app is like servicing your vehicle for maintenance.
So, check for the latest update of Snapchat and give it a new version if required. Here’s how you do that.
Steps to Update Snapchat App in Android Device
You have a feature to automatically update the installed app on your device. But if the option is not enabled then you have to do it manually.
Step 1: Open the Google Play Store on your device.
Step 2: Tap on your “Profile Icon” from the upper right side.
Step 3: Now tap on the “Manage apps and device” option from the drop-down menu.
Step 4: After that, tap on the “Manage” tab from the left side.
Step 5: Next, tap on the “Updated Available” tab where you can find the list of app that needs an update.
Steps to Update Snapchat App in iPhone Device
Step 1: Open the App Store
Step 2: Tap on “Today” from the bottom section.
Step 3: After that, tap on your “Profile icon”.
Step 4: Check for the Snapchat new update.
Fix 10: Delete Snapchat Conversations
Most of the time, if you can’t send snaps or text messages then the problem lies in your conversation. There is a different cache than the conversation stores in Snapchat than the entire app cache. So, try to delete it and check the error is fixed or not.
Here are the steps to delete conversations in Snapchat.
Step 1: Open Snapchat app on your device.
Step 2: Tap on your “Profile icon” from the upper left corner of the screen.
Step 3: Next, tap on the “Settings gear icon” from the upper right corner.
Step 4: Scroll down and tap on “Clear Conversation” under the privacy section.
Step 5: Now, select the friend and tap on the “X” icon of which you want to erase the entire conversation. Remember this will delete every chat that you’ve made during this entire time.
Fix 11: Re-install Snapchat App
If you have followed every above-mentioned method and still Snapchat not working or connecting or loading or sending snaps then delete the app and download it again. Maybe the issue is on the app due to some reason that is causing an error.
After you fresh download the app then it will wipe out entire bugs and error that stays in the app. So, follow the simple steps to re-install Snapchat on iPhone and Android.
Steps to Re-install Snapchat App in Android
Step 1: Long-tap on “Snapchat Icon” from the home screen.
Step 2: Tap on the “Uninstall” icon.
Step 3: Go to the Google Play Store.
Step 4: Search for Snapchat in the upper search section.
Step 5: Tap on the “Install” button to start the download process.
Step 6: Open the app after successfully installing and log in using your previous login credentials.
Steps to Re-install Snapchat App in iPhone
Step 1: Long-tap on Snapchat icon on the home screen.
Step 2: After that, tap on the “–“ icon or minus icon on the app that is moving.
Step 3: Open the App Store.
Step 4: Type Snapchat in the search bar.
Step 5: Now, tap on the “Get” button that will start the download.
Step 6: Once the download is completed then install the app and use your previous log-in details to access your account.
Fix 12: Contact Snapchat Customer Support
You can also contact the Snapchat customer support team and request them to fix the issue as soon as possible. Simply state your issue in brief and then they will help you out with it. But before contacting the support team make sure that you follow all the above-mentioned solutions.
In some cases, the support team will take time to respond to your issue. In this case, you may have to wait for a long time.
What to Do When Snaps Aren’t Sending?
When you can’t send any snaps that is picture or video to your friend even though your internet is stable then try to restart your device. Most of the time, restarting your phone will solve the issue in no time.
However, if it doesn’t help then you have to clear the conversation. In the worst-case scenario, you have to remove your friend and re-add them.
Steps to Clear a Conversation on Snapchat
Here are the simple steps to delete Snapchat conversations on Android and iPhone devices.
Step 1: Open Snapchat app on your device.
Step 2: Tap on your “Profile icon” from the upper left corner of the screen.
Step 3: Now, tap on the “Setting gear icon” from the upper right corner to access the app settings section.
Step 4: Scroll down and tap on “Clear Conversation”.
Step 5: Now select the person to whom you can’t send snaps or new messages.
Step 6: Finally, tap on the “X” icon on the right side of a person’s name to clear the conversation between you and a person.
Steps to Remove a Friend on Snapchat
If clearing the conversation didn’t help to send new snaps then you remove that person from your friend list and re-add him/her. But you have to be careful while removing a person to whom you just met. You may not find his/her profile once again.
So, take a screenshot or remember a person’s username so that it will be easier for you to find that person after removing them.
Step 1: Open Snapchat app.
Step 2: Now, tap on your “avatar icon” to access your Snapchat profile section.
Step 3: Scroll down and tap on the “My Friends” option.
Step 4: Now, long-press on their profile and select the “More” option.
Step 5: At last, tap on the “Remove Friend” option.
Step 6: Next go back to the home screen and tap on the “Search icon” from the upper left side.
Step 7: After that, type your friend’s username and add him/her again.
What is Wrong with Snapchat Update?
Snapchat updates its app from time to time in order to eliminate bugs and add new features as well as improve security levels. But sometimes it can also bring new bugs that cause trouble for its user.
In the recent new update of Snapchat, there is nothing wrong with it. They have fixed most of the issues. However, if you are still facing trouble then clear the app cache and restart your device. Other than this, you also have some issues with your phone itself. So try to fix that first.
Frequently Asked Questions
Why is Snapchat Failing?
Snapchat fail due to the recent new features that are implemented on the app. But the team has solved the issue in a new update so you don’t have to worry about it anymore.
Why Are My Snaps Not Sent to One Person?
If you can’t send snaps to one person then,
- There is an issue with the Snapchat server.
- Your account is locked or blocked.
- You are connected to a poor internet connection.
- There is a problem with your device.
- An app cache folder is full.
What Does Clear Cache Do in Snapchat?
When you clear cache in Snapchat then it will wipe out entire duplicate data and files of your login credentials and others. This will help to give your device some storage or space and fix internal technical issues.
Why is Snapchat Crashing?
Snapchat will crash when you installed a buggy update or software update on your device. So, don’t update Snapchat from an external source, only update it from the Google Play Store and App Store.
Final Word
There are tons of solutions to fix Why Snapchat not working or stopped working, the camera not working, can’t log in, or can’t open chat. So, don’t get frustrated during these types of scenarios, simply follow the above-mentioned solutions. Besides, you remember to update the app every single time.
Related Posts: