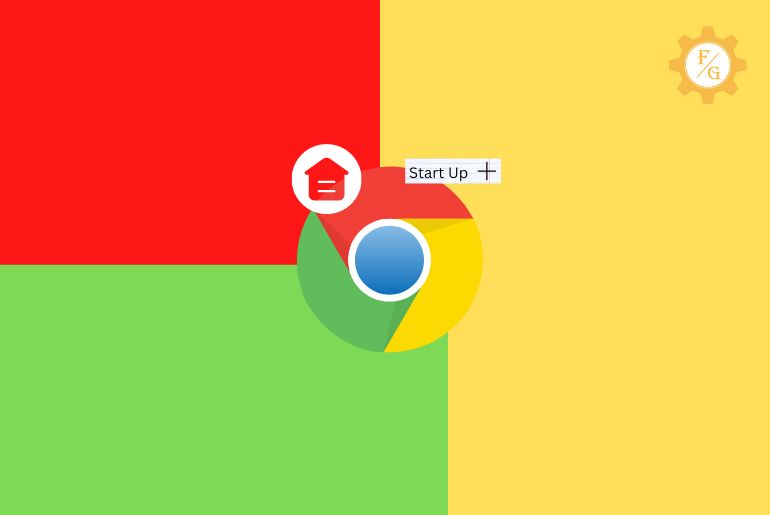Do you want to set your homepage and Startup page in Google Chrome?
You can change and customize your homepage and startup on Chrome. When you set your homepage or start-up page on Google Chrome, it will automatically open the homepage or startup page that you have set.
On the computer, you can change both the Homepage and Start-Up page of Google Chrome Whereas You can only change and set the Homepage on an Android Phone.
You can set Have a new tap open, Continue where you left off, and Open a specific set of pages as the first start-up page you want to see when you start Google Chrome on the computer but on Android, you can only choose Homepage.
If you want to set a startup page or homepage in Google Chrome to see when you start then here in this article we have stated step by step process to set your homepage and Startup page in Google Chrome from Computer and Android.
Table of Contents
Set your startup page on Computer
On the Computer, you can set what page and what pages you want to customize as your Startup page on Chrome. There are three ways to set the startup page on Google Chrome on a computer.
- Have a new tab open
- Continue where you left off
- Open a specific set of pages
Way 1: Have a new tab open
If you want to have a new tab open on Google Chrome as your start-up page then follow the steps stated below to set New Tab as your Startup page.
- Open Google Chrome on your Computer.
- Now, click on the Three Vertical dots from the top right corner.
- After that, go to Settings.
- Now, click ‘On startup’ with the power icon.
- After that, click the radio button of “Open the New Tab page.”
- Finally, close and open Chrome on your computer.
So these are the steps to set open the New Tab page as a startup on Google Chrome.
Way 2: Continue where you left off
If you want to continue where you left off on Google Chrome as your start-up page then follow the steps stated below to set the last page as your Startup page.
- Open Google Chrome on your Computer.
- Click on the Three Vertical dots from the top right corner.
- Go to Settings.
- Click ‘On startup’ with the power icon.
- Click the radio button of “Continue where you left off.”
So these are the step to change your startup page to Continue where you left off.
[Important: But when you re-open Google Chrome it will automatically login to your set up page if you want to open the page without automatically logging in then follow the steps stated below.]
- Open Chrome.
- Go to Settings.
- Chose Privacy and Security under Settings.
- Select Cookies and other site data.
- Enable/Turn on Clear cookies and site data when you quit Chrome.
Way 3: Open a specific set of pages
If you want to open a specific set of pages on Google Chrome as your start-up page then follow the steps stated below to set the specific page as your Startup page.
- Open Google Chrome on your Computer.
- Click on the Three Vertical dots.
- Now, go to Settings.
- After that, click ‘On startup’ with the power icon.
- Now, click the radio button of “Open a specific page or set of pages.”
- After that, Click Add a new page.
- Now, Enter the web address and click Add.
- You can even choose to use Current pages.
- Finally, close and open Google Chrome.
So these are the steps to set Open a specific page or set of pages as a startup page on Google Chrome from Computer.
Set your Homepage on the Computer
If you want to set what page should it open when you click on the home icon then you can set your Homepage on your Google Chrome from the Computer.
To set Homepage on Google chrome from the computer, follow the steps stated below to do so:
- Open the Google Chrome on your Computer.
- Now, click on the Three Vertical Dots from the top right corner.
- After that, go to Settings from the More dots.
- Now, click on Appearance from the left navigation bar.
- After that, turn on the Toggle Button of the Show Home button.
- Now under the Show Home button, select the New Tab page or Custom address.
- If you choose a Custom address then enter the link in the “Enter custom web address ” text box that you want to set as the homepage.
- Finally, reopen Chrome and click on the home button.
So these are the complete steps to set your homepage on your Google Chrome from your computer.
Set your homepage and startup page on Android
If you want to set what page should it open when you tap on the home button then you can set your Homepage on your Google Chrome from the Android phone.
To set Homepage on Google chrome from the Android phone, follow the steps stated below to do so:
- Open the Chrome on your Android Phone.
- Now, tap on the Three Vertical Dots “More” from the top right corner.
- After that, tap Settings “Gear Icon” from More Menu.
- Now, scroll down to the Advance.
- After that, tap on the Homepage.
- Now, turn on the Toggle button of the Homepage.
- After that, choose the radio button of Chrome’s homepage or Enter a custom web address.
- If you choose a Custom address then enter the link in the “Enter custom web address ” text box that you want to set as the homepage.
- Finally, reopen Chrome and click on the home button.
So these are the complete steps to set your homepage on your Google Chrome on Android Phone.
Set your homepage and startup page on iPhone/iPad
You can only set the homepage or Startup page on Google Chrome if you use a Computer or Android phone only.
Currently setting the homepage or Startup page on Google Chrome is not available on iPhone or iPad.
Somehow this feature will be available on iPhone and iPad as well.
We will make you an update when you can set the homepage or Startup page on Google Chrome using iPhone or iPad.
Frequently Asked Questions – FAQs
1. What is a Homepage on Google Chrome?
The homepage on Google Chrome is a page that opens when you open chrome on your Computer or Android phone. It makes it easier to access the web address you want to see when you open chrome with one click. You have to turn on Show Homepage Button from Settings to set the homepage on Chrome and choose Web address to display from the home button.
2. What is the startup page on Google Chrome?
The startup page on Google chrome is a page that automatically loads when you open chrome on your computer or Android without navigation to the address. You can set Have a new tab open, Continue where you left off, or Open a specific set of pages as a Startup page on Chrome.
3. How do I change the Startup tab in Chrome?
To change the Startup tab in chrome:
- Go to Chrome Settings from More Dots.
- Click On the Startup option.
- Choose one radio button to change the Startup tab Have a new tab open, Continue where you left off, or Open a specific set of pages.
- Done.
4. How do I change my startup homepage?
To change your startup homepage on Chrome:
- Go to Chrome Settings from More Dots.
- Choose Appearance.
- Turn on the Toggle Button of the Show Home button
- Choose Enter a custom web address radio button
- Paste or enter a link in the text box.
- Done.
Final Word
On Google Chrome Homepage and Startup pages are different features, the page loads automatically when you open chrome is the Startup page and when the page loads when you tap on the home button is a homepage. You can choose to Have a new tab open, Continue where you left off, or Open a specific set of pages as a startup page whereas you can only choose a web address as a homepage.
In the above article, we have mentioned steps to set and change the homepage and startup page on Google Chrome. Hope this article was helpful for you.