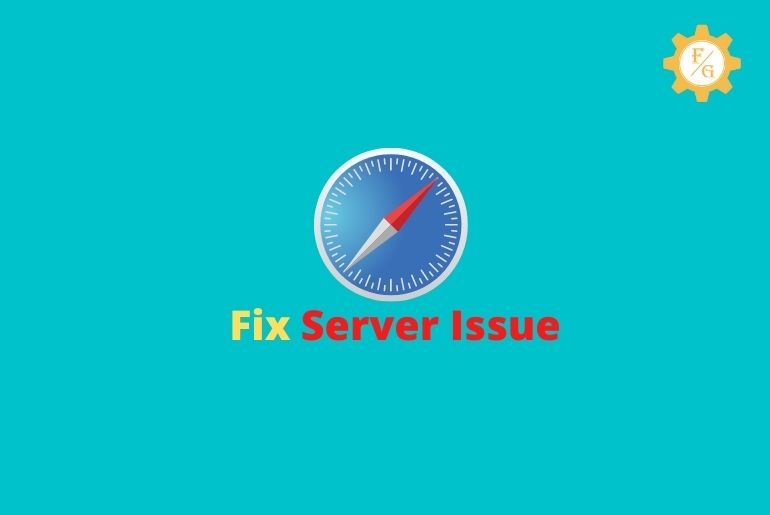Are you just worried because Safari can’t find a server on your iPhone or Mac device? Then don’t worry because in this article you will find a complete guide to fix Safari can’t find server issue.
To fix safari can’t find server issue: clear Safari cache and data, modify DNS settings, turn off content blockers, restart your device and network settings, and update your iPhone and Mac device.
If you don’t know how to clear cache, modify DNS, turn off content blockers, or reset network settings then below you will find a step-by-step procedure. Following the 10 ways stated below, you will be able to solve the Safari issue.
Table of Contents
How to Fix Safari Can’t Find Server Issue on 2022
A Safari server is a collection of raw data and information, when someone requests a search it acts like software and redirects to the information.
So when Safari cant display and load data it means it is due to a severe issue.
Safari won’t be able to find the server if your device has some problem or the browser is down and not working.
Since we can’t fix the issue caused by the server not working issue, we can just wait until Safari fixes the issue.
But if your browser or device has some problem then we can troubleshoot the device and issue. So below are the 10 solutions to troubleshoot the problem and fix the issue “Safari can’t find the server.”
Solution 1: Check your internet connection
Before taking any action or troubleshooting the issue make sure you are connected to the internet connection.
Check your internet connection on your iPhone or Mac device. Get connected to the working internet data or WiFi connection.
To check whether your internet is working well or not, follow the steps mentioned below.
- Connect your device to the internet connection.
- Open any application that uses an internet connection.
- Check whether the application is running or not.
- If not open any web browser on your device.
- Search myspeed and open the web application
- And test your internet connection.
If your internet is working and has a fast internet connection then there is no problem with your internet connection, go-to solution 2.
Solution 2: Make sure you type the correct URL
If your internet is working well, open Safari on your device and make sure you type the correct URL of the website that you want to open.
Sometimes in rush, we make typing mistakes and enter the wrong URL and Safari cant redirect to the page. So, check the URL is correct or not.
Even we enter a single letter mistake then we won’t be able to find the page, if you have entered the correct URL and still Safari can’t find the server then there might be some problem with the web browser or server.
Solution 3: Reload Your Page
Sometimes due to having a good internet connection and entering the correct URL, you won’t be able to find the page due to a database error, so try to reload the page.
When users enter the URL due to an internet break and database error the Safari server cant load the page and you will face such types of connection errors.
The only solution is to reenter the URL or reload your page, and you will be able to load the page properly.
If this isn’t the problem and still seeing the same problem then clear the cache and data from your device.
Solution 4: Clear Safari Cache and Data
If there is no problem with your internet connection and you have entered the correct URL but still you are not able to load the page then you can clear the Safari cache and data.
Safari won’t be able to find the server if a browser is conflicting with the information and data from the previous sessions.
To clear Safari cache and data, follow the steps stated below.
- Open the Settings on your iPhone.
- Now scroll down to the Safari.
- After that, tap on the blue Clear History and Website Data.
- You will see a pop-up box.
- Now, tap on the Clear History and Data.
- Finally, clear all cache and data.
So these are the steps to clear cache and data of safari from your iPhone.
Now try to go to the URL from Safari and if still if you are not able to load the page, turn off the content blockers from your device.
Solution 5: Turn off the content blockers
Sometimes due to Ads also you won’t be able to load the page properly, so if your iPhone or Mac is displaying Ads this might be the reason. But if you turn off the ads then you won’t be able to read their page.
Many pages contain ads in their content, and sometimes due to ads blocker also you won’t be able to read their page. To read their page you have to stop ads blockers.
Safari provides the best ad-blocking solution on the iPhone. You can download the integrated Ads blocker and enjoy an ads-free reading experience on the Safari web browser.
You can customize the setting of the content blocker and enjoy the page.
To customize the setting,
- Go to the Settings
- Navigate to the Safari
- Now, go to Content blocker
- After that customize the settings.
- Tap toggle to turn on or turn off the settings.
Done. Now try to reload the page on Safari. If you are still facing the same problem then modify your WiFi DNS.
Solution 6: Change/Modify your Wi-Fi DNS
First of all, Safari should be able to load content from the webpage and it will display it on your Safari web browser. So, if you are seeing Safari can’t find the server then it might be because your Wifi DNS (Domain Name Server) is not correct or working.
So, you can check once and change or modify the WiFi DNS.
To change or modify your Wi-Fi DNS server on iPhone
- Go to the Settings on your iPhone.
- Tap on the WiFi.
- Now, you will see the Wi-Fi setting. Tap on the circled”i” symbol.
- After that go to the DNA section.
- Now, tap on the Configure DNS.
- And change the Automatic to Manual.
- Now, tap on the Add Server option.
- After that, set the DNS server to 8.8.4.4 or 8.8.8.8
- Finally, Save the change.
So, these are the steps to change and modify your iPhone WiFi DNS setting. To use default settings, you can also go to the configure DNS and choose automatically.
Solution 7: Reset network settings
Sometimes due to having a network setting issue also you won’t be able to load the page on Safari. So you have to reset all the network settings, and all your network settings will come in the default setting as before.
If the network settings are misconfigured then your device wont be able to use the internet or data, cause errors, and won’t load the page.
To reset network setting on iPhone
- Go to the Settings.
- Tap on the General from Settings.
- Now, tap on the Reset Network Settings.
- Finally, tap on the Reset Network Settings from the pop-up box.
- Done.
So these are the steps to reset your network settings on your iPhone.
Solution 8: Provide separate SSID name for 2.4 GHz and 5 GHz
If you are using Safari and using the same SSID for the network then you might see the problem-related network and won’t be able to load the page.
If you are using the same SSID name for both the 2.4 GHz and 5 GHz then don’t do that, change the name or SSID and put a different name.
Once change the SSID name for both 2.4 and 5 GHz and try to load the page. If you are not able to load the page then update your device.
Solution 9: Update your iPhone Software
If your Safari is updated but the device is outdated then you might see the issue with safari because the safari version might not be compatible with the outdated iPhone software. So, update your iPhone software.
Sometimes due to bugs and software problems, you will see not working problems.
To update your software on iPhone and iPad and get a new OS
- Go to the Settings.
- Under settings, tap on the General section.
- Now, tap on the Software Update.
- After that check whether a new OS is available for your device.
- Simply, tap on the Update to get the latest OS on your iPhone and iPad.
Done this is how you update the latest software on your iPhone and iPad device. Once you get the latest OS on your device, now try to load the Safari.
If still Safari can’t find the server then restart your iPhone or iPad.
Solution 10: Restart your iPhone
The only solution left that you can do to fix not loading pages on Safari is by restarting your iPhone or iPad device.
Take time to turn off your iPhone and restart your device, once you successfully restart your device head to the safari and check if it’s working or not.
Still, if you are seeing the same issue, try to load the page on another device and check the latest news about the safari. After some days you will be able to use safari without a problem.
So, these are the 10 solutions to fix Safari can’t find server issues.
Best Ways to Fix Safari Can’t Find Server on Mac 2022
If Safari can’t find a server on Mac then don’t worry there are a few ways you can follow to Fix Safari Can’t Find Server Issue on MAC, which is listed below.
Reload Webpage
Open the Safari in your Mac and enter the URL, if the URL not working reload the webpage.
Reloading the webpage will send the Safari server to read the data again and load your page.
Double-check URL
Don’t enter the wrong URL, sometimes mistakenly we enter the wrong URL so make sure you double-check the URL and enter.
Even single letters and symbols can display not loading issues.
Disable VPN
If you are using the VPN application on Mac then this might encounter the problem because some pages don’t allow third-party applications and disable them for certain regions. So, disable VPN.
VPN can cause and solve the not loading page issue, just depends on the web page. So, make sure the page you’re trying to load supports the region.
Turn off iCloud private relay on MAC
iCloud private relay reroutes the internet traffic to protect your location, so if you have turned on iCloud private relay then Safari won’t be able to find your location and you won’t be able to load the page. So turn off the Settings.
- Go to the System Preferences menu on Mac.
- Tap on the Network.
- Tap Wi-Fi.
- Now, remove the tick mark from Use iCloud Private Relay
- And it will disable the setting.
- Done.
Modify DNS settings on your MAC
Sometimes using the default DNS settings on your MAC might not load the page so you can use Google’s public DNS settings.
So, change the DNS settings.
To change the DNS settings on your MAC
- Search and open the System Preference menu on Mac.
- Tap on the Network.
- Tap Wi-Fi and go to Advanced Menu.
- Now, select DNS from the top menu bar.
- After that, tap on the “+” icon.
- Now, add the Googles public DNS “8.8.8.8 or 8.8.4.4“
- Save the change.
- Done.
Update MACOS
Sometimes due to outdated MAC OS also you won’t be able to use the application on your Mac and only updating your Safari won’t fix the problem.
So, update your OS on MAC. To do so,
- Search Software Update on your MAC.
- Open Software Update.
- If you see the option to Update, update your Mac.
- Done.
So these are the 6 ways to fix safari can’t find server issue on Mac.
Is Safari Better Than Chrome?
There is no comparison between Safari and Chrome, both are good web browsers.
To have a fast and good experience on your device, you can choose chrome and safari. Andriod users don’t have Safari on their device that why they use Chrome and iPhone users use Safari & chrome.
You can trust both web-browser “Safari” and “Chrome.” Both provide secure search, easy, and fast browsing.
Both have unique and interesting features, you can choose Chrome or Safari for browsing.
Frequently Asked Questions – FAQs
Why Is Safari Split Screen on iPad?
Safari has a split-screen on iPad because you can browser two different things separately at once. You can use both screens or only a single screen to a browser on Safari.
Why Can’t Safari Open a Page?
Safari can’t open a page on your device when you are out of internet connection, having problems with DNS, enabled firewall or ads blockers, and outdated OS on your iPhone or Mac.
Can You Remove Safari Extension Terminal?
Yes, you can easily turn off and remove Safari Extenstion Terminal by going to the Settings of Safari from your specific device.
Does Safari Have an Incognito mode?
Yes, like other web-browser you will get Incognito mode on Safari named as “InPrivate Window.”
InPrivate Window works as Incognito on iPhone and Mac.
Does Zoom Work on Safari?
Yes, you can Zoom In and Zoom out on the Safari browser.
On iPhone, you can use your two fingers to Zoom In and Zoom Out whereas in Mac you can use Shortcut Key or option from the navigation bar.
Final Words
If you are having a problem with your Safari web browser or Safari can’t find the server then you can follow the solutions stated above to fix Safari can’t find server issue. We have stated troubleshooting for both iPhone and MAC users. Following the solution stated above, you will be able to solve your issue and you can load the pages on Safari.
If you have any questions regarding this article fix Safari can’t find server issue then, you can drop your problem in the comment section below.
For more helpful articles related to iPhone, MAC, and Windows, you can go to our official website Fixing Guides.
Thank You for reading this article.