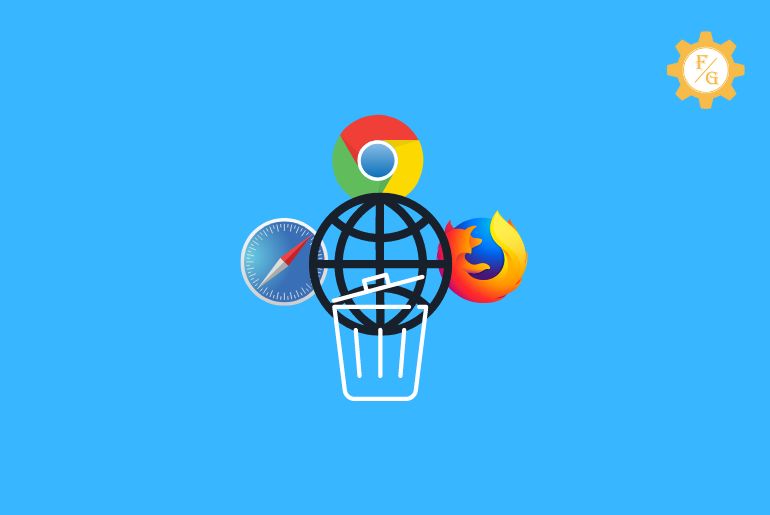Do you want to clear your browser cache data?
Clearing your browser cache data keeps your browser clean and smooth to use. Due to cache data on the browser, it will stop working or you will see glitches and bugs. Once you clear all the cache data from your browser you will feel the change because you can browse the internet search easily and smoothly.
The most common browser is Google Chrome on Phones and PC, Firefox on PC, and Safari on your Mac, iPhone, and iPad. So if you want to clear the cache data from your Chrome, Firefox, and Safari Browser, go through the steps stated below to do so.
Table of Contents
How to Clear Cache in Google Chrome Browser on Computer?
If you are using the Google Chrome browser on your Windows Laptop and PC then to clear the cache data of Chrome follow the steps stated below.
- Open the Chrome browser on your Laptop or PC.
- Click on the Three Vertical Dots from the top right corner.
- Now, Hover your mouse or click the More Tools option.
- After that, choose Clear browsing data under More Tools.
- Now under Privacy, you will see Clear browsing data “Clear History, cookies, cache, More.
- Click on the Clear browsing data.
- Now, Choose the time period to clear the cache from Time Range.
- Finally, click on the Clear data button.
Done. Your Chrome cache data from your Laptop or PC will be clear according to the Time Range you have selected. Choose All Time to clear all the cache data from chrome at once.
- The Shortcut Key to clear browsing data on your Google Chrome Browser is Ctrl + Shift + Del. Open the Chrome on your PC and hold and press Ctrl + Shift + Del and choose the Clear Data button to clear the Chrome cache easily and quickly within a second.
How to Clear Cache in Google Chrome Browser on Phone?
If you are using Google Chrome on your Phone then to clear the cache data from your Chrome browser on your phone, follow the steps stated below
- Open Chome on your phone.
- Go to the Three Vertical Dots from the top right corner.
- Now, choose History from the Menu.
- After that, tap on the Clear Browsing data… from the top.
- You can choose Basic or Advanced Settings.
- Now, choose the Time Range from the top.
- After that, tap on the Clear Data from the bottom right.
- Done.
So these are the complete steps to clear cache data of Chrome browser from your Phone.
How to Clear Cache in Firefox Browser?
If you want to clear cache data from your Mozilla Firefox browser then follow the steps stated below to do so
- Open the Firefox on your PC or Laptop.
- Go to the Three Horizontal lines from the top right corner.
- Now, Go to the Settings option under Menu.
- After that, select Privacy and Security from the left navigation bar.
- Now, scroll down to Cookies and Site Data.
- After that, click on the Clear Data button.
- Finally, tap on the Clear button.
Done. So these are the steps to clear cache, cookies, and site data from your Firefox browser on a PC.
- The Shortcut Key to clear browsing data on your Firefox Browser is Ctrl + Shift + Del. Open Firefox on your laptop or PC and hold and press Ctrl + Shift + Del and choose the Clear button to clear Firefox cache easily and quickly within a second.
How to Clear Cache in Safari?
If you are MAC or iPhone user then follow the steps stated below to clear the cache data from your Safari.
- Open Safari on your device.
- Now, click on Safari from the top navigation bar.
- After that, choose Preferences under Safari drop-down menu.
- Now, click on the Advanced “Gear icon’ from the top.
- After that, scroll down to the bottom.
- Tick the ‘Show Develop menu in the menu bar’ check box.
- Now, choose Develop option from the top navigation bar.
- After that, go to the Empty Caches option.
- Finally, tap on the Empty Caches button.
Done. So these are the steps to clear browsing data and caches from your Safari.
- The Shortcut Key to clear cache data on your Safari Browser is Option + Command + E. Open Safari and hold and press Option + Command + E and choose the Empty Caches button to clear Safari cache easily and quickly within a second.
Frequently Asked Question – FAQs
1. What happens to saved passwords when you clear your cache?
When you clear your cache from your Phone, Laptop, or PC it won’t delete your saved password, your browser Search history, cache data, cookies, and history will be deleted.
2. Does clearing browsing data clear the cache?
On Browser, clearing your browser data means clearing the cache data of the browser, so clearing the browsing data will clear the cache of your browser.
3. What do I lose when I clear my browser cache?
When you clear the browsing cache you will lose your Search History, Cookies, and Cache data from your Browser.
4. How do I quickly clear the cache?
You can use the Shortcut key to clear cache data quickly otherwise you can go to Settings, choose Clear Browsing data, and click the Clear button.
5. Should I clear my Chrome cache?
Yes, you can clear your Chrome cache because clearing cache data will erase all the junk data, History, and cookies from your browser and you can use the browser smoothly.
6. How do I clear all cache?
You can go to the Clear Data option and tap clear all the cache data to clear all the cache at once.
Final Word
Most of the common issues caused on your browser are due to cache data. You can clear the browsing data to use the browser smoothly without any lag. Different browsers have different steps to clear the browsing cache file and data whereas the same browser steps can vary on a laptop or PCs and Phones.
In the above article, we have mentioned complete quick steps to clear your browser cache data of Chrome, Firefox, and Safari. Hope this article will help you to fix your problem.
Thank You for reading this article.