Zoom is probably the lifesaver video and audio calling app during the COVID-19 pandemic. It is fast, secure, and reliable that provides a good service to every people around the world. Likewise, Zoom is perfect for short meetings but when it comes to long boring meeting lectures; it can be tough for some people.
So, unless you leave the Zoom meeting you have to stay and listen to the whole meeting. Luckily, Zoom provides its user to adjust the volume of both input and output during the meeting.
To lower the Zoom meeting volume only you have to tap on the upward-faced arrow next to the Join audio. After that, select the Audio Settings and lower down the zoom meeting volume from the output or input side.
Now, you will learn the step-by-step process to turn down zoom volume from Android, IOS, and PC/desktop in just 5 simple steps. More, we will also talk about decreasing zoom volume in computers without lowering down the entire PC volume.
So, let’s get started.
Table of Contents
Why is Zoom Meeting Volume Too Loud?
Most of the time when you are in a Zoom meeting then you will hear the sound of all the members who are available at the meeting.
In other words, every member in the meeting can talk at the same time without a barrier or restriction. In this way, you will hear a pretty loud sound on your side.
So, if your Zoom volume is too loud to handle then you are using a high volume in your device. Other than this, you also have a Zoom output level (Speaker) volume to the maximum that causes the loud volume in meeting even though you don’t have a high volume setting on your device.
Therefore, if you want to adjust the Zoom sound according to your needs then you have to manage it from the Zoom “Audio” settings. There you can, lower down and raise the volume for both speaker and microphone.
Moreover, you can also use a separate audio device to play ringtone simultaneously or automatically join audio by computer when joining a meeting or mute microphone when joining a meeting, and more.
Can You Lower Zoom Volume Only and Not Computer Volume?
Yes, you can easily adjust your Zoom meeting volume without touching your computer’s main volume. You can manage that from the PC volume settings as well as from the Zoom audio settings.
In this way, you can watch anything on your computer without getting disturbed by Zoom volume.
How to Adjust Zoom Volume Before Meeting Only?
You can also adjust the volume in Zoom before joining the meeting to make sure that everything is fine during the actual meeting. So, follow the following steps to manage the audio of Zoom perfectly.
1. Open Zoom in Your PC
First of all, open Zoom on your PC or Mac and access your account.
2. Go to the Zoom Settings
Next, click on the “Settings gear” icon from the upper right corner of the screen.
3. Select the Audio Settings Option
Now, click on the “Audio Settings” from the left side in order to increase and decrease Zoom audio.
4. Adjust Mic Volume and Check Speaker
So, use a slider to adjust the volume of the microphone and speaker.
5. Test Mic Volume
After adjusting the volume then test the audio level which you are going to hear during the meeting. Simply, say something using the mic and it will automatically play back your voice. From there, you can conclude whether it’s good or need improvement.
You can also choose different input devices which are available on the drop-down menu.
6. Adjust Volume Automatically
In case, you can’t finalize your audio or mic volume then use the “Automatically Adjust Volume” option to control your meeting audio automatically.
How to Lower Zoom Volume During Meeting Only 2024 [6 Steps]
Lowering down the volume of the Zoom app is a simple task. All you need is to get the Zoom app on your device either on mobile or computer, sign up to the account and join the meeting.
If you only use Zoom and doesn’t join meeting then you can’t able to change the volume of your speaker because there is no such option available.
Other than this, you can’t directly lower or raise the volume of Zoom meetings within the mobile app. It only allows you to mute or completely switch off the volume of meetings but can’t allow you to lower the volume of other people.
However, there is still a way to lower only Zoom volume in your mobile devices.
Steps to Adjust Zoom Meeting Volume on PC/Mac
If you are using Zoom on your computer for the meeting then first you will need to access your account. It means you can either open Zoom from the browser which is its official website or use the app version.
Now, do as you want that makes you comfortable to use Zoom on your PC, and afterward, move to the following steps down below.
1. Open Zoom App
First thing first, launch the Zoom app on your computer. As I already said, you can either use the application version or the website version of Zoom.
If you wish to use the app version then you can download Zoom for Windows and Mac from the given link.
Once you get the app on your PC or Mac then start the installation process and get ready for the next process.
2. Sign in to Your Zoom Account
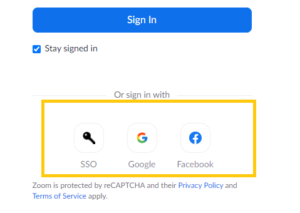
Now, you have to log in or sign in to your account so that you can join or create a meeting. Besides, you will have tons of sign-in options available like Google, Facebook, SSO, and username or password.
So, choose your desired option which is comfortable for you and helps you to access the meeting quickly.
Pro Tip: Log in with your Google account because it is faster than the rest of the sign-in options.
3. Launch or Join the Meeting
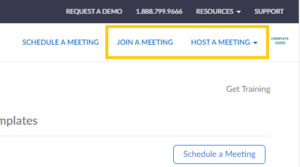
Once you access the main page of the Zoom app then you have to either join or launch a new meeting.
If you wish to join someone else meeting then simply click on the “Join” option which is in blue and white color from the left. After that, enter the meeting ID or personal link name and proceed to the existing meeting.
On the other side, if you wish to launch a new meeting as a host then simply click on the “New Meeting” option which is in orange and white color on the left side.
4. Click on Upward Faced Arrow
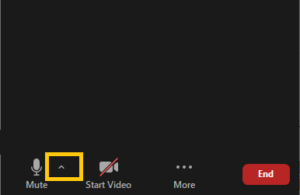
After you joined the meeting then Zoom will use your computer volume as its default sound. So, if you want to lower Zoom volume only instead of the whole PC speaker then you have to use adjust from the Zoom itself.
So, click on the “upward faced arrow” button next to the mute option from the bottom left corner of the screen. It will open the entire audio settings of the Zoom app from where you can control the audio of your microphone and speaker.
5. Select Audio Settings
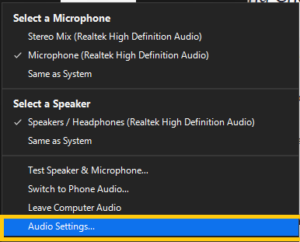
After clicking on the upward-faced arrow button, you will see a pop-up window with various options and settings.
So, from those available options, simply click on “Audio Settings”. After you can finally control the volume of your Zoom boring meeting whether you want to lower it down so that it won’t disturb your other work or raise it.
6. Adjust Volume from Speaker Section
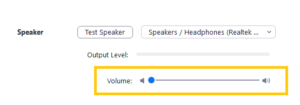
Finally, you will see two available Zoom audio options;
Speaker: This is an output volume that you hear from someone while in the meeting. If someone talking in a meeting rather than you then it will come from the speaker.
Microphone: This is an input volume that you will use while talking in a meeting. If you want to say something to your members then you will have to enable the microphone on your device.
Now, here you have to adjust the volume separately of the output level which is the Speaker. In this way, you can lower down the volume so that you can do other things stuff on your device without getting disturbed.
After you control the volume of the speaker then Zoom will only minimize the audio of the meeting. In other words, it won’t lower down the volume of your computer or laptop.
Steps to Lower Zoom Meeting Volume on Android, iPhone, and iPad
As you know, you can also use Zoom on your mobile devices if you don’t have access to a laptop or desktop computer, or Mac.
So, to adjust Zoom sound on Android and iPhone you have to follow a little bit different steps than the above one which you have done on the computer.
That’s because Zoom mobile app doesn’t have audio settings. To be more precise, you can’t adjust the volume of Zoom meetings only within the app.
If you are in a long boring lecture then it is not possible to lower down the volume from the Zoom itself.
However, there is one little common trick that helps you out to minimize the sound of the Zoom meeting that is to lower down your device volume.
Other than this, there is no such way to only decrease the audio of the Zoom mobile app.
But, if you don’t want to hear the entire conversation of the meeting then you can also disable the entire sound. Simply, tap on the audio icon from the upper left corner of the screen and it will turn off the incoming audio on Zoom.
How to Lower Zoom Volume Without Lowering Computer Volume 2024?
As default Zoom uses your PC sound for its audio. When you decrease the volume of your computer then it will automatically lower down Zoom sound and vice-versa.
It’s a simple and good thing if you are only in the meeting. But if you are doing something else on your laptop while still on meeting then it will disturb your work. Plus, lowering down the volume of computers is still not a good thing.
To be said, you can lower your Zoom audio without decreasing the computer volume. To do so, follow the following simple steps.
1. Open the Zoom
First of all, access the Zoom app on your laptop either from the browser or from the app. If you are new to Zoom then you have to first sign in or create a new account.
Simply use your Google or Facebook or SSO to access Zoom.
2. Launch or Join Meeting
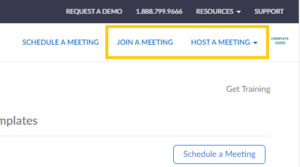
Now, you can either join the existing meeting or launch a new one if you have something to share with your team members.
3. Click on the Computer Audio Icon
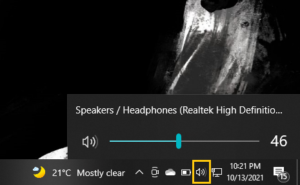
Once you are in the meeting then simply right-click on your computer “Audio Icon” from the bottom right toolbars section. It is an audio section of your laptop that you are controlling on a daily basis.
4. Select Open Volume Mixer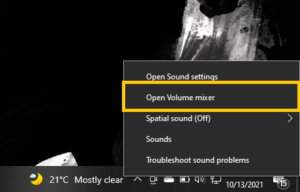
Next, click on the “Volume Mixer” from the pop-up box to manage the overall volume mixer on your PC.
If you are launching multiple apps or software on your desktop then you can control their volume only without touching the main computer sound.
5. Adjust Zoom Sound
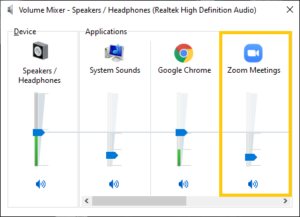
Finally, adjust the audio of Zoom according to your needs and requirements. If you wish to lower down then simply move the blue button to the downside and upward for raise.
But, don’t ever touch the Speaker/Headphones’ sound.
How to Lower the Volume Meeting on Shared Screen Zoom?
If you want to lower the sound on the Zoom shared screen then you have to follow the same above process.
In other words, you have to go to your computer audio settings and adjust the volume from the volume mixer. There when you decrease the audio of Zoom then it will control the entire sound of Zoom’s shared screen and default meeting.
So, you don’t have to manage the shared screen audio manually.
Can You Lower the Volume Meeting on Your Zoom Call Without Lowering the Volume on Your Computer in General?
Yes, you can easily lower down the volume or sound on your zoom without lowering the volume on your computer. It is a most simple way to do so because you don’t have to download any third-party application or use the extension on the browser.
So, simply go to your PC sound settings and only decrease the volume of the zoom meeting. That’s it!
Why Zoom Meeting Audio is Bad?
One of the most frustrating things about the zoom meeting is the quality of the audio. It’s good when you are talking with an individual person but if you are having a meeting in a group then sometimes you just need to pretend that you have listened to them.
So, why zoom audio is so bad, and how you can improve zoom audio quality?
The first thing that is linked to the poor audio quality of the zoom is its prioritization. In other words, zoom is more focused on multiple video calling than the audio. So, the system of the zoom is designed to connect with multiple people at once through video.
If you are having a conference meeting with your office team member then zoom is a perfect tool that you can choose from. But if you preferred audio meetings rather than video then you will find disturbance.
So, the overall system of the zoom is best suitable for video meetings and it is actually designed for that.
Now how do you solve the disturbance in the zoom audio or listen to a pure sound while on meeting?
- Get connected to a high-speed internet connection.
- Disable the video call option and stick with audio-only.
- Don’t active other devices such as radio and more.
- Get yourself a high-quality earphone or headphones.
- Turn off zoon audio sound processing.
- Check the sound settings of your device as well as the zoom app.
- If possible get a better device.
Why Zoom Audio Not Working 2024?
When you start or join a zoom meeting then your audio will automatically be activated by default. So you can listen to the voice of other members easily without any issue.
But sometimes, zoom audio will work out of nowhere leading to a serious problem if you are in a business meeting with your boss or other clients.
So, why Zoom audio is not working or connecting properly?
Here are the most common reasons why zoom meeting audio not working on Windows 10 or iPad or mobile devices.
- The audio input or output option is disabled.
- Your device microphone is not working correctly or is damaged.
- You’ve lowered down the volume of your device whether on mobile or PC.
- If you are on a PC (Windows 10) then you may have lowered down the volume of Zoom only from the audio settings.
- Your earphone or headphone is not working.
- You are connected to a poor internet connection.
Frequently Asked Questions
Does Leaving a Zoom Meeting Notify a Host?
No, if you leave a zoom meeting then it won’t notify a host or someone else.
Is Zoom Meeting Encrypted?
Yes, the entire conversation on zoom meeting is encrypted which can’t be hacked or listened to by someone who is not the participant.
Can Zoom Meeting Record Attendance?
No, zoom meetings don’t record any attendance.
Does Zoom Meeting End When Host Leaves?
Yes, when a host of a meeting leaves then the entire zoom meeting ends until he/she make someone a host.
Is it Possible to Record a Zoom Meeting?
Yes, you can use a third-party screen recording app to record the entire zoom meeting. In addition, you can also use your device’s screen recording tool if you have any.
Can I Join a Zoom Meeting Without an Account?
Yes, you can join a zoom meeting without an account but you have to use a meeting ID or link.
Conclusion
It is easier and simple to have Zoom in your life whenever you are in a group meeting from your home or office. You can start your meeting with tons of people at one single time within less than 2 minutes.
So, if you ever feel like you don’t want to listen to the meeting audio then decrease its sound within the app. It won’t change the sound of your device or computer.
If you have any queries then feel free to ask in the comment section down below. Also, visit Fixing Guides for more Zoom-related articles.
