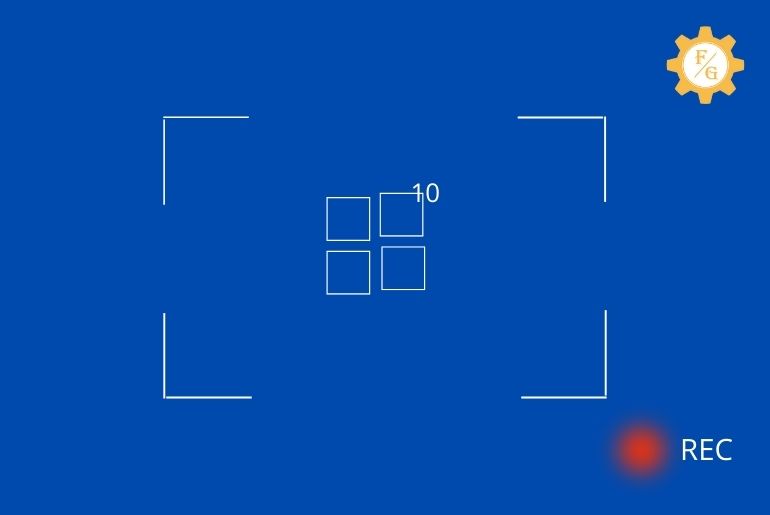On Windows 10 you don’t get Installed software to record your PC screen, somehow you can find the software within Windows 10 to free record the screen in windows 10 without a watermark or without third-party application software. Even you can download software on your Windows 10 PC and Laptop from the web browser.
Somehow using the best third-party software on your Windows 10 to record the screen you might see a watermark in the recorded video. You can use the Premium version of the software to remove the watermark but you can also find the free software that records the screen without a watermark in the video.
If you are looking for the inbuilt software or third-party software and a free record screen software on Windows 10 then this article is for you because we have mentioned recording your Windows 10 screen without watermark and installing the software on your device.
So, stay with us and read the full article stated below.
Table of Contents
6 Ways to Free Record Screen in Windows 10 without Watermark
Here we have listed 6 ways to Free record screen in Windows 10 without a watermark. If you are looking for free software that captures your Windows 10 screen for free without a watermark, get the software mentioned below.
1. OBS Studio
One of the best free screen recording software for Windows 10 is OBS Studio software, the full form of OBS Studio is Open Broadcaster Software Studio is an open-source, free, and cross-platform screen casting and streaming app.
You can download the OBS Studio on your Windows 10 PC or Laptop from the web browser to use the software on your device to record the screen for free without a watermark.
Follow the steps mentioned below to free record the screen without a watermark:
- Open OBS Studio on your Laptop or PC.
- Now, click plus icon “+ ” from the bottom left corner of the interface.
- After that, scroll right to click on Sources.
- And tap plus icon “+” from the left corner of the Tab.
- Now, click on the Display Capture from the options.
- After that, tap Add a title afterward and press the OK button
- Now, choose the display and click on the OK button
- And Click on Start Recording from the bottom right corner.
- Finally, save the recorded screen on your PC or Laptop.
These are the steps to use OBS Studio to record the screen of your Windows 10 for free and without a watermark.
2. Free Cam – Free Screen Recording & Video Editing Software
Free Cam is one of the best screen recording and video editing software for PC and Laptop, you can easily create and record screencasts, edit recorded videos within the software, and upload directly to other platforms. You can record the screen on your Windows 10 for free without a watermark or time limits.
You have to download the Free Cam software on your PC and Laptop to use the Free Cam software application on your Windows 10 laptop and PC.
Once you have downloaded the Free Cam on your Windows 10 device, you can follow the steps to capture your device screen:
- Open the Free Cam software on your PC and Laptop.
- Now, click on the New Recording from the home.
- After that, select the targeted screen area and video quality to record the screen.
- Now, choose the screen set up to the full screen, a limited ratio of the screen, or from a specific application screen.
- After that, click on the Red button to initiate the recording
- And click on “Done” to stop screen recording.
- Finally, save the video on your device.
These are the steps to use Free Cam to record the screen of your Windows 10 for free and without a watermark.
3. VLC media player
VLC is one of the best screen recording software you can use on your Windows 10 device. It is a free, portable, open-source, cross-platform media player software application and streaming media server developed by the VideoLAN project. VLC is available for desktop and mobile like Android, iOS, and iPadOS.
You can download the VLC media player to your Windows 10 device to record the screen.
Below are the steps to capture your Windows 10 screen using a VLC media player:
- Open VLC media play on your Laptop or PC.
- Now, click on the Media tab to “Convert/Save.”
- After that from the Capture Device drop-down menu, switch the Capture Mode to Desktop
- Now, choose or set Desired Frame Rate in the box.
- After that, click on the Convert/Save
- And click on Browse to select the file output destination.
- Now, click on the Start button to start the screen recording.
- Finally, stop the screen recording.
These are the steps to use a VLC media player to record the screen of your Windows 10 for free and without a watermark.
4. ShareX – The best free and open source screenshot tool for PC
ShareX is one of the best screen recording software for your Windows 10 device. It is a free, open-source screencast and screenshot program for Microsoft Windows. ShareX source code is hosted on GitHub but is also available on the Steam and Microsoft Store.
You can get ShareX on your Windows 10 Laptop and PC and start recording your device screen easily.
Below are the steps to capture your Windows 10 screen using a ShareX:
- Open the ShareX on your Windows 10 Pc or Laptop.
- Now, click on Capture.
- After that, choose Screen Recording.
- Now, click and hover the mouse to select the area you want to record.
- After that, when you free your mouse the screen recording starts automatically without confirmation.
- Now, click the Stop icon to stop recording.
- Finally, save the screen recorded video.
- Done.
So, these are the steps to use ShareX software to record the screen of your Windows 10 for free and without a watermark.
5. RecordCast – Free Online Screen Recorder & Video Editor
RecordCast is Free and online, and simple to use with different recording modes available within the software. It is private and secure to use. RecordCast is an all-in-one software application where you can record the screen and edit the recorded video within the app, screen recorder, and video editor package.
You can navigate to the RecordCast on your Windows 10 Laptop or PC for free to record the screen for free without a watermark.
Below are the steps to capture your Windows 10 screen using a RecordCast:
- Open the Recordcast on your Windows 10 PC or Laptop
- Now, click Record Free from the menu.
- After that, select the recording mode
- Now, choose and set up the recording options.
- After that, click on the start button to record the screen.
- And click the Stop icon to stop the recording.
- Finally, Save the screen recording on your device.
- Done.
These are the steps to use ShareX software to record the screen of your Windows 10 for free and without a watermark.
6. Bandicam
Bandicam is one of the best software applications for Windows 10 PC and Laptops for Screen Recording, Game Recording, and Webcam/Device Recording mode.
It is a lightweight software for Windows that can capture your PC screen in a high-quality video, you can choose a certain area on a PC screen to record, or record a game screen that uses the OpenGL/DirectX/Vulkan graphics technologies easily.
You can download the Bandicam if you want to capture your Windows 10 screen and gaming on windows.
Below are the steps to record your Windows 10 screen using a Bandicam:
- Open Bandicam software on your Windows 10 Laptop or PC.
- Now, click on the Fullscreen mode from the top.
- After that, click on the REC button to start the recording screen.
- Now, stop the video recording to save the screen recording.
- Finally, go to the Home and click Videos to see the recorded video.
- Done.
So, these are the steps to use the Bandicam software application to record the screen of your Windows 10 for free and without a watermark.
3 Ways to Screen Record Windows 10 without any Software
If you don’t want to download any third-party software application on your Windows 10 Laptop or Pc to record the screen of your device then we have an alternative solution, you don’t have to download any software on your device.
You can use XBOX Game Bar and Microsoft PowerPoint to screen record Windows 10 without any software and watermark on your device.
To know the specification and how to record the screen using XBOX Game Bar and Microsoft PowerPoint below are the process to do so.
1. XBOX Game Bar
Xbox Game BAR is one of the best software within your device to record the screen on your Windows 10. It is easy, free, and open-source and records your screen in high-quality videos and proper screenshots. Somehow the disadvantage of Xbox Game Bar is that you can record the entire screen of your Windows 10 and even a file explorer. Besides you can record windows 10 screen and other web browser tasks easily.
If you want to use Xbox Game Bar to record the screen on Windows 10 without any software you can follow the steps mentioned below to do so:
- Open Windows 10 search section from the bottom.
- Now, enter Xbox Game Bar or use the shortcut key Window Key + G
- After that, Choose the Capture option.
- Now, you will see Take a screenshot, start recording and turn on the audio option under capture.
- Choose Start recording from the options.
- After that, press the Win + Alt + R key to start recording or simply click on the Start icon.
- Now, to stop recording click on the stop icon.
- Finally, you can see the recorded video from File Explorer under the Videos section.
So these are the step-by-step process to use the Xbox Game Bar to record the screen of your Windows 10 for free, without any software, and without a watermark.
2. Microsoft PowerPoint
Even if you have Microsoft office on your device we don’t remember or we even do not know Microsoft PowerPoint can record a screen on Windows 10 device. You can easily record your Windows10 screen, Web Browsers, and File explorer with the help of PowerPoint.
Everyone knows how to open Microsoft PowerPoint on Windows 10 but only a few people know how to capture video on your Windows 10 screen.
So if you want to record the Windows 10 screen, web browser screen and file explorer screen by PowerPoint then follow the steps mentioned below.
- Open the PowerPoint on your Windows 10 PC or Laptop.
- Now, choose the Screen Recording option from the Insert Tab.
- After that, you will find the recording option Toolbar.
- Now, to record the screen press Win + Shift + F key.
- After that, choose the screen portion and it will start recording your screen.
- Now, click on the Pause icon to hold the recording screen and click the start icon to play the screen recording.
- After that, tap on the Stop icon to end the screen recording.
- Finally, save the recorded screen and Choose to Save Media as … option on your device.
These are the step-by-step process to use Microsoft PowerPoint to record the screen of your Windows 10 for free, without any software, and without a watermark.
3. Loom Video Recorder
Loom is one of the best online and offline screen recording, video recording, and screencasting software for Windows 10. You can use the LOOM extension on your web browser to record your Windows 10 screen without any software. If you wish you can even get the LOOM software application on your Window10 Laptop or PC by downloading the software from a web browser.
Loom can record your selected screen in high-quality video. You can find various tools and editing options within the loom to make your Screen recording a perfect video presentation.
To use the Loom extension to record the screen
If you want to use the Loom extension to record the screen in windows 10 without any software then follow the steps mentioned below:
- Open any web browser on your Windows 10 laptop and PC.
- Now go to the Loom Extension or click on the link to go to the Loom Extension page.
- After that, click on the ADD to chrome or Firefox
- Now, the Loom extension will be set up on your Windows 10 browser.
- After that, go to the browser.
- Now, Tap on the Puzzle piece icon from the top navigation bar.
- After that, Pin the LOOM on the navigation bar.
- Now, press the Loom extension and click the red start recording icon.
- After that, choose the ratio of the screen and click the share icon.
- Now, your screen will start recording after 3 countdowns.
- Finally, press the Alt + Shift + L key to stop the recording.
So these are the step-by-step process to use Loom Extension to record the screen of your Windows 10 for free, without any software, and without a watermark.
3 Best Screen Recording Software for Windows 10 in 2022
Here is the best 3-screen recording software for Windows 10 in 2022, you can download it on your PC and Laptop to use the software. You can use the paid version for the best performance on screen recording with various editing tools somehow you can also use it for free with limited features.
3 Best Screen Recording Software for Windows 10 are:
1. Apowersoft Unlimited
Apowersoft Unlimited is one of the best screen recording program software for Windows 10 powered by Apowersoft. You can find various products of Apowersoft, to record, edit, and cast the video from a PC and Laptop, Android, and iOS.
Apowersoft unlimited provides various facilities to record the screen on your device, you can start, pause, play, and stop screen recording whereas you can choose screen ratio and particular potion from the screen to capture a screen record.
Apowersoft is quite expensive to use, but according to the amount you pay it is worth using and the features you get with the software.
You can subscribe to the Apowersoft unlimited package and download the software on your PC, Laptop.
- The Price for Apowersoft Unlimited: $59.95/per year.
- Apowersoft Unlimited Supports these OS: Windows, Mac, Android, and iOS.
You can download the Apowersoft Unlimited and start recording screen easily, following the on-screen instructions.
2. Screencast-O-Matic
Screencast-O-Matic is one of the best online screen recording software for Windows 10 that you can use for Education, Office, and Personal purpose. Screencast0O-Matic “screen capture” tools help you to record screens, create, edit and make videos and images.
You can use Screencast-O-Matic software for free to record and free to Edit, just capture, edit and share the screen recording. You can customize the portion and screen ratio to record a screen on your Windows 10 and the output of the software is a high-quality video in HD.
Besides, there are various features you can use in your Windows 10 devices easily follow the instruction.
You can use the Free version to just capture the screen and edit the screen but if you want to customize your recording screen then you have to subscribe to the Screencast-O-Matic package. The free version has limited features whereas paid version offers too many features at a low cost.
- The Price for Screencast-O-Matic: $1.50/monthly.
- Screencast-O-Matic Supports these OS: Windows, Mac, Android, and iOS.
You can easily navigate to the software to record the screen and follow the instructions within the software.
3. AceThinker
AceThinker is one of the best web-based screen recording software applications for your Windows 10 PC and Laptop. You can navigate to the web browser and easily use the software on your device. You can easily set up the screen recording option and use the software.
AceThinker allows you to record the full screen or a certain portion and edit the screen record at the same time whereas it captures the voice/sound while recording the screen. So, it will be very helpful for your Education, Office, Work, and Personal use.
Once you record the screen and edit the screen recording, you can also choose the file format to save or share the screen recording from your Windows 10 PC or Laptop.
You can also use the AceThinker Pro version if the features are not enough for you in the free version.
- The Price for AceThinker Pro: $40.
- AceThinker is best for PC and Laptop.
You can easily navigate to the software to record the screen and follow the instructions within the software online.
Final Words
Here in this article, we have mentioned free record screen in Windows 10 without watermark, without any Software, and Best Screen Recording Software for Windows 10 in 2022. Hope you can use the Screen recording software on your Windows 10 Laptop and PC to record your device screen and proceed to the high-quality video resolution.
If you have any confusion or problem regarding this article then you can leave us a comment and we will fix it as soon as possible for you.
Thank You for reading this article.