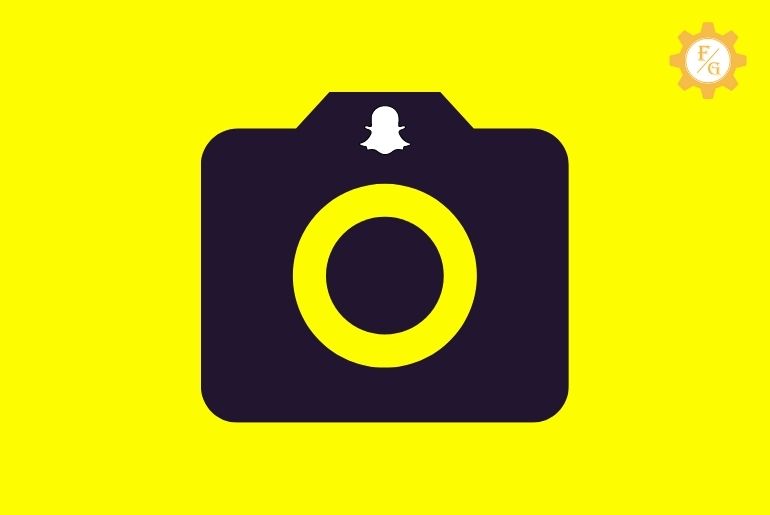Are you using the Snapchat camera most of the time to take a snap or video? If yes then you might have encountered a camera zoom-in issue while taking a picture at one time or another. Whenever you start to use the front camera on Snapchat then the camera zooms in a little bit more than it should which is not a good thing. Somehow you can fix the Snapchat camera zoom problem by going through the article stated below.
So, to fix the Snapchat camera zoom issue you can try to clear the Snapchat cache or lens data, check the device’s internet connection, restart Snapchat, Install the latest version of the security patch for a device, Update the Snapchat app, Downgrade the device version, Restart your device and Re-install Snapchat.
As you can see there are various ways to fix the Snapchat camera zoomed-in problem on iPhone or Android devices. But you should remember that issues can be different from device to device.
So, today you will learn some of the best solutions to fix the zoomed camera issue on Snapchat on Android, iPhone, and PC.
Table of Contents
Reasons Behind Snapchat Camera Zoom-In Issue
Before moving into the main topic of our today’s content let’s know the reasons why the Snapchat camera zoomed in way more than required on your device.
If you are a photogenic person then it will be frustrating to see a zoomed-in camera each and every time when you take a snap.
So, take a look at why you can’t use the Snapchat camera zoom feature in the right way like normal.
- Reason 1, Due to a Device Problem.
- Reason2. Due to Internal Issues on Snapchat App.
- Reason 3. Due to an Issue While Updating Snapchat.
- Reason 4. Due to the Full of Snapchat Cache.
- Reason 5. Due to the Unsupportive Snapchat Version.
Reason 1. Device Problem
There can be an internal issue on your device that causes the zoomed-in camera on your Snapchat. Maybe the camera of your device is not functioning properly the way it should be. Or there is an issue with your device’s camera settings.
But remember not all devices have the same problem. In other words, if you have a Snapchat camera zoom problem on your device doesn’t mean that your friend also has the same.
Let’s take an example,
I’m using an iPhone XR and my friend using a Samsung device. In my iPhone, I don’t have a camera zoom issue on Snapchat but my friend does. In fact, even one of my other friends has an iPhone but still, he didn’t face any problem regarding the Snapchat camera zoomed in.
So, there can be a few internal issues on your device that malfunction with the camera settings on the Snapchat app.
Reason 2. Internal Issue On Snapchat App
If the issue is not in your device then you may have some bugs in your Snapchat that cause the camera zoom failure.
When you download or install way too many Snapchat filters or lenses from the third-party website or applications then there is a chance that you will also download the bugs.
Moreover, if you link your Snapchat account to third-party websites then it’s also not a good thing for you.
Other than this, a corrupted update or the apk version of Snapchat can also cause the camera zoom failure.
Reason 3. Issue While Updating Snapchat
As I already said, if you haven’t updated your Snapchat app properly then it can also malfunction some of the features.
Suppose, you are having a poor internet connection on your device and still you start to update Snapchat. If there is a connection lost during the update several times then it’s also not a good thing.
You have to properly let the app complete its update and then only cut off the internet connection.
Reason 4. Full Of Snapchat Cache
One of the biggest causes of why the Snapchat camera zoomed-in issue is because of the full of cache. To be more precise, if the Snapchat cache or data is full and can’t store more data anymore then it starts to malfunction the app.
It’s not like full of cache only affects the camera but it can also affect the overall features of the app. In your case, the camera may be the target.
Reason 5. Unsupportive Snapchat
There is a rare case where the device doesn’t support the Snapchat app. These days most people even kids have a high-end device or a normal supportive device that can handle Snapchat.
But if you are using Snapchat in a way too old version of the device then there is a chance that it won’t support the app properly.
How Do I Fix My Snapchat Camera Zoom Issue [Solutions]
The Snapchat camera zoom problem causes a huge frustrating moment for users. Many Snapchatters prefer taking pictures using a filter or lens rather than the normal camera. So, if the camera zoom doesn’t work at that time then it will ruin all the fun.
So, in this section, we have some troubleshooting solutions to solve the Snapchat camera zoom problem in both the front and rear cameras.
Here are steps to fix the Snapchat camera zoom problem.
Fix 1. Check The Internet Connection
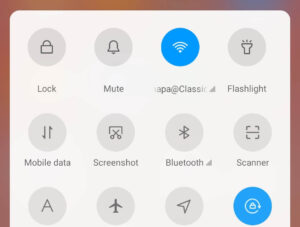
You must have a stable internet connection on your device whenever you are using any social media apps. If you begin to take a picture of having a poor Wi-Fi network on your device then it can cause the problem.
So, first, double-check your device’s Wi-Fi connection to solve the camera zoom issue on Snapchat. In case you are having trouble with it then restart your router or call your ISP (Internet Service Provider).
Other than this, you can also switch to your mobile data for a faster connection. Yes, it will cut the balance of your device but it will somehow fix the problem if you are in hurry.
Fix 2. Restart The Snapchat App
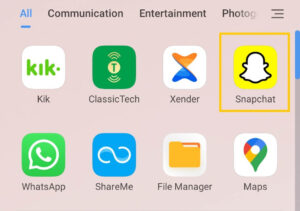
The next thing you can do to fix the Snapchat camera zoom problem is to restart the Snapchat app. Sometimes the app won’t load properly when you access it for the first time.
So, restart Snapchat by completely closing it even from the recent tabs, and opening it again. In this way, it will restart the server and may help to fix your issue regarding the camera.
Besides, you use the device cleaner app to completely refresh the app from default.
Fix 3. Install Latest Security Patch For The Device
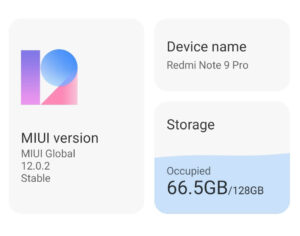
Every phone has a security patch that is installed by the company on the operating system whether it’s IOS or Android. It will help to fix the glitches or bugs that are stored in your device.
So, if you currently have an outdated version security patch on your smartphone then it might be the reason being the Snapchat zoomed-in issue.
Therefore, follow the following simple steps to install and update the latest version of the security patch on your phone and fix the Snapchat camera zoom problem.
Step 1: Go to Your Device Settings
First of all, open your phone settings in order to update the security patch.
Step 2: Select the Software Update
Now, scroll down and locate the “Software Update” option.
Step 3: Check for New Updates
Once you find the security update then simply check for the new update whether it’s available or not.
Step 4: Download & Install the Update
Next, if there is a new security patch update available then tap on the “Download & Install” option. However, if your device is up-to-date then simply move to the next step down below.
Step 5: Restart Your Phone
Finally, once the download is complete and you install the update then restart your phone. After that, open Snapchat and check your issue.
Fix 4. Clear Snapchat Lens Data And Cache
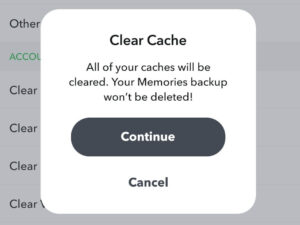
As I already said earlier, if the Snapchat cache or data is full then it will cause problems in your app. You shouldn’t have too many caches stored as recommended. That’s why you might have trouble zoom-in and zoom-out on your Snapchat cameras.
So, here are a few simple steps to clear Snapchat cache and lens data to fix the Snapchat camera zoom problem.
Step 1: Open Snapchat App
First of all, open the Snapchat app on your device whether you are using Android or IOS.
Step 2: Tap on Your Profile Icon
After that, go to your profile section or simply tap on “Profile Icon” from the upper left corner of the screen.
Step 3: Tap on the Settings Gear Icon
Now, tap on the “Settings Gear” icon from the upper right corner of the screen in order to access the entire settings section of Snapchat.
Step 4: Tap on Clear Cache
Next, scroll down at last and tap on the “Clear Cache” option under the Account Actions sections.
Step 5: Tap on Continue
Finally, there will be a pop-up message saying “All of your caches will be cleared. Your memories backup won’t be deleted!”
So, simply tap on the “Continue” button to clear the Snapchat cache.
Fix 5. Update The Snapchat App
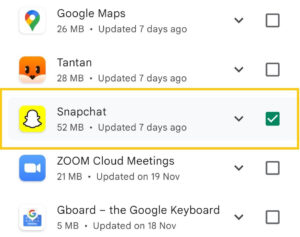
An outdated version of Snapchat can also cause trouble in some cases. So the best option is to download the latest version of Snapchat and check whether the problem is solved or not.
Besides, every new update brings a new feature and a good security patch for the app. Therefore, maybe your Snapchat camera zoom problem can be solved with the update.
So, here are the steps to update the Snapchat app properly.
Process 1. Update Snapchat App on Android Device
Step 1: Go to the Play Store
First of all, open the Snapchat app on your device.
Step 2: Tap on Your Profile Icon
After that, tap on your “Profile” icon from the upper right corner of the screen.
Step 3: Select Manage Apps & Device
Next, tap on the “Manage apps & Device” option under managing your Google account section.
Step 4: Tap on Manage Tab
Now, select the “Manage” tab next to the Overview option.
Step 5: Tap on Update Available Tab
After that, tap on the “Update Available” tab next to the Installed option to check all the available updates for your device apps.
Step 6: Update Snapchat
Update Snapchat if there is one. In case your app is up-to-date then simply move to the next step down below.
Step 7: Restart the Device
Finally, once the update is complete then restart your smartphone.
Process 2. Update Snapchat App on IOS Device
Step 1: Go to the Apps Store
First of all, open the Apps Store on your device.
Step 2: Tap on Today
After that, simply tap on the “Today” option from the bottom side.
Step 3: Tap on Your Profile Icon
Next, tap on your “Profile” icon from the upper side of the screen.
Step 4: Select the Available Updates
Now, scroll down and locate Snapchat under the Available Updates section.
Step 5: Update Snapchat
If you see a new Snapchat update then download and install it.
Step 6: Restart Your Phone
Finally, restart your device once the update is completed successfully.
Fix 6. Restart Your Device
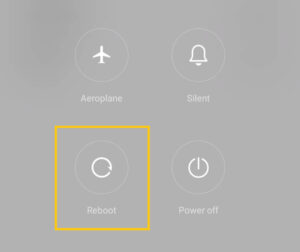
If updating the app doesn’t fix your problem then restart the phone. Usually, there can be an issue in your device out of nowhere that can malfunction the app and its feature.
In my case, I have an issue with the volume and microphone jack point on my phone. So, when I restart the device then it solves both of the issues.
Therefore, if you are having trouble fixing the Snapchat camera zoom problem then restart your device.
For Android Devices: Long-press the power button and tap on the “Restart” option. Wait until the restart is fully completed and then check the camera.
For IOS Device: Long-press the power button until you see an “Apple” logo. Wait for 15 seconds while the screen is off and then again long-press the power button.
Fix 7. Check Your Device Touch Screen
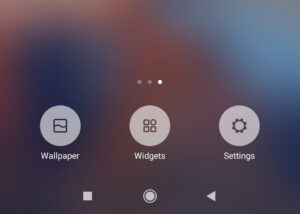
In some cases, your device’s touch screen might be the problem that prevents you from zoom-in and zoom-out. When the touch screen is not working or responding properly then it’s not a good thing.
So, double-check whether you are not having issues with your phone’s touch screen. If yes, then repair it as soon as possible but if not then move to the next step down below.
Fix 8. Re-install Snapchat App
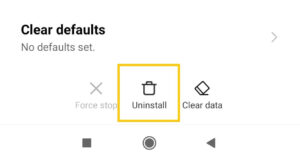
Sometimes there can be a bug or corrupted data stored on the app. It will prevent you from accessing some of the features of the app. So, the best option is to delete or uninstall the app from your device and download the fresh version.
Don’t worry, re-installing the Snapchat app won’t delete your login credentials or previous data or receive Snapstreak or Snapscore or friends. However, it will wipe out your chat messages completely.
Now, here are the simple steps to re-install the Snapchat app.
Process 1. Re-install Snapchat on Android
Step 1: Long-tap on Snapchat Icon
First of all, go to your device’s home screen and locate Snapchat. Once you find it then long-tap on the app.
Step 2: Select the Uninstall
Once you long-tap on the app then simply select the “Uninstall” option in order to delete Snapchat.
Step 3: Go to the Google Play Store
Once Snapchat is deleted from your device completely then go to the “Google Play Store”.
Step 4: Search for Snapchat
Now, search for Snapchat in the upper search bar.
Step 5: Download and Install
Once you find the official app then tap on the green “Install” button in order to download it on your device.
Step 6: Use Your Previous Login Credential to Access Account
Finally, log in to your Snapchat account once the download it completed successfully.
Process 2. Re-install Snapchat on IOS
Step 1: Long-tap on Snapchat
First of all long tap on the Snapchat app icon from the home screen.
Step 2: Tap on Red Icon
After that, tap on the (-) red icon from the app in order to delete it.
Step 3: Go to Apps Store
Once the app is deleted then go to the Apps Store.
Step 4: Download Snapchat
Now, search for the Snapchat app in the search bar and download it on your phone.
Step 5: Log in to Your Account
After a successful download and install then access your account using your login credentials.
Fix 9. Contact Snapchat Customer Service
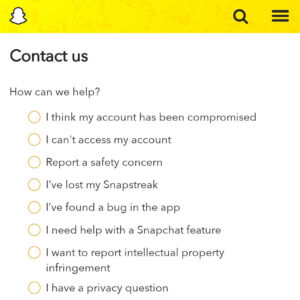
If none of the above methods work to fix your issue then simply contact Snapchat customer support. If there is an issue with the app itself then they will assist you to solve it.
Even though the app has nothing to do with the camera zoom error, the support team will definitely give you some suggestions in order to fix it.
Simply state your problem in detail and get your answer.
Fix 10: Downgrade Device Version
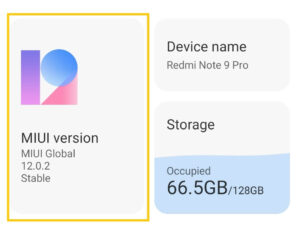
In some of the devices, downgrading the device version can fix the Snapchat camera zoom problem. To be more precise, you have to downgrade the operating system of your device from 5.4.33.2 to 4.3.22.6.
It will be a little bit difficult to directly downgrade your OS on your phone so you have to use a third-party application. Simply connect your device to your laptop and download the Bootloader software and downgrade the OS.
Note: I won’t completely recommend this method but if everything fails then this might be the last hope. So, do it at your own risk!!
How To Fix Snapchat Camera Not Working Issue?
To fix your Snapchat camera problem you can follow the following methods:
- Solution 1. Restart the Snapchat app.
- Solution 2. Restart your iPhone and Android device.
- Solution 3. Allow Camera Access to Snapchat.
- Solution 4. Switch to the rear or front camera.
- Solution 5. Delete Snapchat cache data.
- Solution 6. Examine your Internet speed.
- Solution 7. Reinstall the Snapchat application.
- Solution 8. Contact the Snapchat support team.
How To Fix Snapchat Shaky And Blurry Snaps?
If you are having trouble with the shaky and Blurry snaps on Snapchat then the issue lies in your device. It has nothing to do with the Snapchat app or the bugs within itself.
So, first, check whether your camera properly whether it’s working properly or not. If the camera is working then do check its quality or vision.
Besides, there can be also dust stored in your device’s camera lens or some scratches. So, change the outer camera glass from your local mobile store.
In this way, you can capture a beautiful and clean snap each and every time without blur or shaky.
Why New Snapchat Camera Feature Not Available Yet?
If you can’t use the new Snapchat camera feature then maybe it’s not available in your country yet. When a company launches a new feature for the first time then they launch it in only selected countries not globally. Therefore, only the people of that country or specific location can use the new camera feature of Snapchat.
But keep in touch with the new update on Snapchat from time to time. It can post the new feature which you are waiting for for a long time.
Why Does Snapchat Camera Look Poor?
Every app uses its own version of the camera which is different from the actual device camera. It is to reduce the size as well as to boost the performance of the app.
Similarly, Snapchat focuses on chat messages while connecting with new people rather than its camera. So, it uses decent camera settings that look good for daily use.
Besides, the quality of the Snapchat camera also depends on the quality of your device camera. To be more precise, if you have a good device with the best quality camera then it will definitely take good snaps on Snapchat as well.
Frequently Asked Questions
1. Why Is My Snapchat Camera So Zoomed In?
Sometimes using a filter or lens will also zoom in or zoom out your Snapchat camera but without filters and lenses if your Snapchat camera is zoomed-In then the Snapchat cache is full and there is a bug in the system so clear all the Snapchat cache.
2. Why Does Snapchat Lower Video Quality?
Snapchat uses the “Screengrab” of your phone camera view rather than your main camera picture. Therefore, it reduces the little bit quality of the video.
3. How Do You Change Zoom On Snapchat?
To change the Snapchat camera zoom settings simply tap on Accessibility and select the Vision option. After that, tap on the magnificent gesture and enable the zoom option.
4. How To Change Snapchat Camera Settings?
To change camera settings on Snapchat simply go to your device settings and tap on the camera option. After that, allow the Snapchat app on both photos and camera sections.
5. Why Snapchat Won’t Open The Camera?
If Snapchat won’t open camera the restart your Snapchat device, clear the Snapchat cache, check your internet, and update the app.
Last Word
Snapchat camera is helpful to send snaps to your loved ones or friends to make the conversation more interesting. So, if you ever have trouble fixing your Snapchat camera zoom problems then do remember the above-mentioned steps and follow them.
Don’t get frustrated or angry too early just calm down and get your thing done.
If you have any queries regarding Snapchat then let us know in the comment section down below.
Related Posts:
- How to Reset Snapchat Password Without Email or Phone Number
- Can We Add Snapchat Filters On Camera Roll Pictures
- Snapchat Call Couldn’t Talk Issue
- Hide And Change Your Birthday On Snapchat After Limit
- How to Hide What Filter You Used on Snapchat Memories
- How to Find Out What Filter You Used on Snapchat Memories