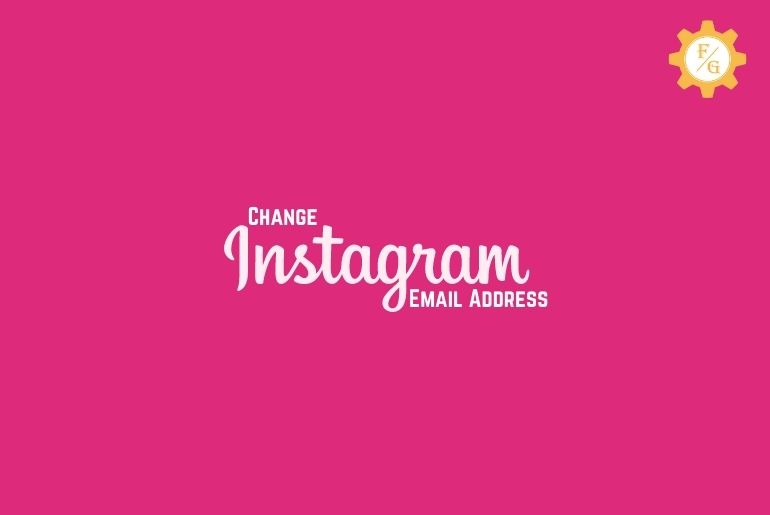Are you just worried because you don’t know how to change your Instagram email address or you are not able to change the email address? Then don’t worry, in this article we have mentioned step by step process to edit and change your email address on Instagram.
To change your email address on Instagram; open the Instagram app, go to your profile, tap on Edit Profile, tap on Personal Information Settings, tap E-mail Address text box, erase existing email and enter a new email address & tap on the Tick icon, and done.
So, these are the steps to change your email address on Instagram using Andriod and iOS devices. If this is not clear to understand then below you will find a complete step-by-step procedure to do so and If you are a desktop user steps varies from a mobile device so go to the desktop section below.
Table of Contents
Can we change the email address on Instagram once added?
Yes, we can change the email address on Instagram once we add the email address.
Even if you haven’t entered the email address while creating an account then you can add the email address whenever you want.
And if you have entered the email address while creating an Instagram account or after you have created an account then you can easily change it by following a few steps.
How to Update Your Email in the Instagram App [Android and iOS]
If you are using Instagram on Android or iPhone then you can follow the steps stated below to update your email address in the Instagram app.
Open the Instagram application
Open the Instagram application on your Android or iPhone device. If you don’t have one you can download it from the Google Play store on Andriod and App Store on iOS devices.
Click here -> Instagram on Andriod
Click here -> Instagram on iPhone
If you have just downloaded the Instagram app on your device then you have to log in to your Instagram account.
Go to the Profile icon
Once you open the Instagram app on your device, go to the profile icon from the bottom right corner.
After that, you will see your Instagram profile.
Tap on the Edit Profile button
Now, tap on the Edit Profile button.
Tap on the Personal Information Settings
Once you tap on the Edit profile you will see your name, username, website, bio, and settings.
Now, tap on the blue Personal Information Setting from the bottom.
Tap on the E-mail address Text box
After you tap on the Personal Information Setting, you will see your Information section.
Now, tap on the E-mail address text box.
And you will see the change email.
Erase the Email address
Now, tap on the text box and erase the old email address from your Instagram account.
Enter new Email address
Once you clear your email address from the email text box, type the new email address that you want to replace or change.
Check the email address once and enter the valid and correct email address.
Tap on the Tick icon
Once you have entered the valid email address in the text box, tap on the blue Tick icon from the top right corner.
And you will see the “Email Added” message box.
Click OK
Tap on OK from the message box and you have successfully updated your new email address on your Instagram account.
Verify your changed Email address
Once you have changed or updated a new email address on Instagram you have to verify and confirm the change.
To verify your changed email address, go to the mail of the email address you have updated and tap on the mail from Instagram and verify your email address change.
Done
Done. These are the steps to update and change your email address on Instagram using an Android or iOS device.
How to Edit Your Instagram Email on a Desktop and MAC
If you are using Instagram on your Windows or Mac device then below are the steps to change your Instagram email address from Web-browser.
Open any web browser on your device
Open any web browser on your Windows or Mac device and go to Instagram.com
If asked login into your account
Once you go to Instagram.com, you might need to log in to your account.
If asked, log into your Instagram account using username & password, Gmail, or Facebook.
Tap on the profile icon
Once you are logged into your account, tap on the Profile icon from the top right corner and you will see a drop-down menu.
Choose Profile
Choose Profile from the drop-down menu.
Click on the Edit Profile
Now, you will see your Instagram profile.
Click on the Edit Profile button from the top-mid beside the Settings icon.
Click on the Email Address text box
After you go to the Edit Profile, scroll down and click on the email address text box.
Clear the Email
Now, ctrl+a or press backspace from your windows or Mac keyboard to clear the email from the text box.
Enter the new Email address
After clearing the email address, enter the new email address that you want to update and change on your Instagram account.
Scroll down and click on the Submit button.
Once you enter the email that you want to update, scroll down to the bottom and click on the blue Submit button.
You have successfully updated the new email address on your Instagram account.
Verify your New email address
Once you have updated the email, you have to verify your new email address from Gmail to change your email address.
Open the Instagram mail from the Gmail of new email address and verify your changed email address.
Done
Done. Once you verify the changed email address, you have successfully changed the email address of Instagram using Windows or Mac.
These are the steps to update and change your email address on Instagram using desktop and laptop.
You can also change the email address on your business Instagram account as well. If you want to change the email of your business account then below you will find the step-by-step procedure to do so.
How to Change Email on Instagram Business Account 2024
To change your email address of the business account on Instagram you have to log in with your business account changing your email on your personal account won’t change your email on your business account as well.
To change the business account email address on Instagram, follow the steps mentioned below.
Open the Instagram app on your device
First of all, open the Instagram application on your device (Android, iPhone, Desktop, Laptop, Mac).
Using the third-party application you can download the Instagram application on your Desktop, laptop, or Mac.
Download third-party applications on your Windows or Mac
Switch your Personal account into a Business account
Once you open the Instagram app, if your personal account is logged in to the application then you have to switch the account from a personal to a business account because to change the email of the business account you have to log in with your business account.
To switch accounts on Instagram: go to the profile icon, tap on the username drop-down menu, tap your business account and your account will be switched to another account.
Go to Profile of Business account
Once you are logged into your business account, go to the profile icon of your business account.
Tap Edit Profile
Now, you will see your profile, pictures, and video post.
Tap on the Edit Profile button.
Tap on the Business Information Settings
Now, you will see your name, username, website, bio, and other settings.
Tap on the Business Information settings from the bottom of the screen.
Tap on the E-mail address text box
Once you go to the Business Information settings, you will see your Business information.
Now, tap on the E-mail text box.
After that, it will open a change email.
Clear old email address
Now, tap on the change email text box and clear the old email address.
Enter the new email address
After clearing the old email address, insert the new email address that you want to update and change in your business account.
Tap on the Tick icon and OK
Once you update the new email address on your business account, tap on the Tick icon from the top right corner.
After that, you will see a popup message box, and tap on the OK button to update the new email address on an Instagram business account.
Verify your new email address
You have successfully updated the email address.
Now, open Gmail and log in with the new email address you updated on the Instagram business account.
Open the message from Instagram and verify the new email change.
Done
Done. Once you verify your change, the new email address will be added to your Instagram business account.
So, these are the steps to update and change your email on your Instagram business account.
How to Change Instagram email without logging in
You won’t be able to change any personal information on Instagram without logging in to your account.
If you have forgotten your login username and password of Instagram then you can log in to your Instagram account using the email address or connecting Facebook.
Even you have forgotten your username and password, or email address you can easily recover or change your password by clicking forgot password and you can add your phone number to recover your Instagram account.
So to recover your Instagram account first and change the email address after recovering the password, follow the step-by-step process stated below.
- Open the Instagram application
- In the text box, enter your username and random password.
- Re-enter a random password three times.
- After that, you will see the link “Get help logging in”
- Tap on the Get help logging in.
- Now, enter your phone number or username if you remember.
- After that, if you don’t have an email then choose the phone number.
- And you will receive a message link to change the password on your phone number.
- Tap on the link and enter the 6-digit code to reset the password.
- Now, log in to your account.
- Go to the Profile> Edit Profile.
- Under Edit profile, tap Personal Information Setting.
- Tap on the email> change email text box.
- Now, clear the email address and update the new email address.
- After that tap on the Tick icon and tap OK.
- Finally, verify your new email address.
- Done.
So these are the step-by-step procedure to reset your Instagram password if you have forgotten your username and password & email address and to change the email address after recovering your new password.
How do I update Instagram profile information like my name, username, and email on 2024
To update your Instagram Name, Username, and Bio you just need to follow a few steps and you will be able to change your Username, Name, and Bio at once from the Edit Profile section.
But once you change your username on Instagram, you won’t be able to change the username for 14 days. So, think about what username you want to update then only enter the username on Instagram otherwise you won’t be able to change the username on the same day.
To update your Instagram Profile Information like Name, Username and Bio follow the steps stated below.
- Open the Instagram application.
- Tap on the Profile Picture from the bottom right corner.
- Tap on the Edit Profile button from top-mid.
- Now, choose Name, clear name, enter your new name, and tap the tick icon to update.
- Tap Username, clear username, enter the new username, enter a valid username, and tap the tick icon to update your username.
- Tap on the bio text field, clear the old Bio and enter the new Bio, tap the tick icon to update your Bio.
- If you are using Instagram on a web browser tap on the submit button to save the change and update your name, username, and bio.
So these are the steps to update your name, username, and bio on Instagram using the Instagram app and web version.
Final Words
If you have forgotten the email address you inserted or if you don’t have access to your old email address then you can easily change the email address on Instagram. For that, you have to recover your username and password through a phone number and you can update and change the email address of your Instagram account.
In this article, we have mentioned a complete article to change and update your email address on Instagram using Android, iOS, Mac, and windows.
If you have any questions, you can leave us a comment in the comment section below. For more helpful guides on social media, you can go to our official website Fixing Guides.
Thank you for reading this article.