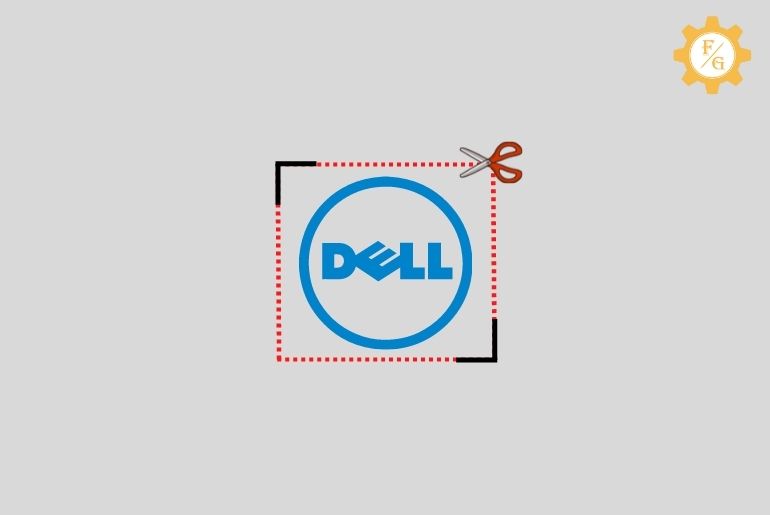On any Laptop and Desktop Computer device, you can take a screenshot of the screen you use. The screenshot tool captures the screen that you are running, if you want to take a photo of a task you are performing on the Mobile, Tablet, Laptop, or PC screen then take a screenshot and it will save the screenshot as an image on your device.
Nowadays all the device comes with the inbuilt screenshot feature or tool somehow if you don’t have a screenshot tool you can also use alternative software, application, and third-party tools to take a screenshot on your device.
If you have a screenshot feature on your device then you can tap one button to capture the screen and it will capture your entire screen. Somehow using the third-party application and software you can also select the portion you want to capture.
So If you don’t know how to take a screenshot on Dell laptops and Desktop computers then below in this article we have mentioned steps on how to take screenshots using an inbuilt device tool, software, and third-party application. Stay with us and read the full article stated below.
Table of Contents
Method 1: Using The Print Screen (Prt Sc) Combos
Dell laptop and PC come with the screenshot inbuilt tool, but you won’t find a specific tool icon in your dell laptop, you can use the shortcut key to capture your screen on dell.
Below are the steps to use the shortcut key “PrntScr” PrintScreen on your Windows XP, Windows Vista, Windows 7, 8, 8.1, 10, and 11 to capture your screen.
Print Screen Key in Windows XP and Windows Vista
To print the screen in Windows XP and Windows Vista follow the steps stated below.
To screenshot your entire/whole screen on dell
- From the keyboard, press the “PrntScr” key.
Once you tap on the PrntScr key, it will automatically take a screenshot of your entire screen and will be saved in your Laptop or PC Screenshot Folder.
To screenshot the active window on dell
- First of all press the “Alt” key hold and after that, press the “PrntScr” key “Together Alt + PrntScr key” from the keyboard.
When you press Alt + Prntscr keys, it will automatically click a screenshot and will be saved in your PC or Laptop Screenshot folder.
Print Screen Key in Windows 7
To print the screen in Windows 7 follow the steps mentioned below.
To screenshot your entire/whole screen on dell
- Press the “PrntScr” Key from the Keyboard to capture a screenshot on your dell laptop or PC on Windows 7.
To screenshot the active window on dell
- Press the “Alt” + “PrntScr” key from the keyboard to capture an active window on a Dell laptop or PC on Windows 7.
When you capture a screen, your captured screen will be saved in the Screenshot folder as an image form on Windows 7.
Print Screen Key in Windows 11, Windows 10, Windows 8.1, and Windows 8
To capture screens on Windows 11, Windows 10, Windows 8.1, and Windows 8 have different steps than taking screenshots on Windows XP, Vista, or Windows 7 on Dell.
Below are the steps to capture the screen of your Dell device using Windows 11, Windows 10, Windows 8.1, and Windows 8
To screenshot your entire/whole screen on dell
- From your Dell Keyboard, press the “Windows icon” key + “PrntScr” key together or you can first press the Windows icon key hold and after that, press the PrntScr key.
To screenshot the active window on dell quickly
- Simply press the “PrntScr” key from the Keyboard.
Once you press the PrntScr key, it will automatically capture a screenshot of your active window quickly and save it to the Screenshot folder.
So these are the complete steps to take a screenshot on Dell Laptop or PC using the inbuilt software PrintScreen using the “PrntScr” key.
Method 2: Using the Snipping Tool on Dell laptops and PC
If your PrntScr key not working or couldn’t find or take a screenshot using the PrntScr key then you can also use Snipping Tool on your Dell device to capture a screen.
On the Snipping tool, you will get various options to capture your screens like Free-form Snip, Rectangular Snip, Window Snip, and Full-screen Snip.
You can take a screenshot of a portion, the entire screen, or customize the portion to take a screenshot.
How to open Snipping Tool on Dell Laptop or PC
To open a Snipping Tool on your Dell Laptop or PC
First Step: Click on the Start Menu or press the Windows Icon from the keyboard.
Second Step: Click on the Search box.
Third Step: Enter Snipping Tool in the search box.
Fourth Step: Click on the Snipping Tool “App” from the search list.
So these are the steps to open the snipping tool on your Laptop or PC.
How to take a screenshot using the Snipping Tool on Dell
To take a screenshot using Snipping Tool on your Dell Laptop or PC, follow the steps stated below.
Step 1: Open the Snipping Tool on your Laptop or PC.
Go to Start Menu>searchbox>enter snipping tool>open the snipping tool.
Step 2: Now, click on the Mode from the top navigation bar of the Snipping Tool or press ‘Ctrl + N together.
Step 3: Choose the way of taking a screenshot on your dell using the snipping tool.
Select mode Free-form Snip, Rectangular Snip, Window Snip, or Full-screen snip.
Step 4: Follow the on-screen screenshot capture process and take a screenshot.
Step 5: Finally, press ‘Ctrl + S’ to save the screenshot in the form of an image in your desired location. Choose the location and save the screenshot.
These are the steps to take a screenshot on your Dell PC or Laptop using the Snipping Tool.
What are the mode of the Snipping Tool?
There are four modes on Snipping Tool, you can take a screenshot of your screen in 4 different ways like Free-form Snip, Rectangular Snip, Window Snip, and Full-screen snip.
- Mode 1: Free-form Snip
Using the Free-form snip mode on Snipping Tool, you can capture the screen in any shape you wish to capture it.
- Mode 2: Rectangular Snip
Using the Rectangular snip mode on Snipping Tool, you can capture your screen in a rectangular shape only.
- Mode 3: Window Snip
The Window snip mode on Snipping Tool captures the entire screen still you can adjust the window to take a screenshot.
- Mode 4: Full-screen Snip
The Full-screen snip on Snipping Toll will automatically capture the entire screen in a single click quickly.
Once you tap on the Full-screen snip it will take a screenshot you won’t get a screenshot view to adjust still you can edit and deduct the portion you want to remove after the screenshot from the Snipping Tool before saving it.
Method 3: Using the Screenshot Software on Dell laptops and desktop computers
Besides inbuilt software and inbuilt App, you can also capture the screen on your Dell laptop and desktop computer using the third-party software.
You can easily find much third-party software application on the Internet that helps you to capture a screen on your dell device.
To screenshot the Dell screen using the third party application
- Go to any web browser on your Laptop or PC.
- Click on the Search box.
- Enter Lightshot and search for the result.
- From the result, click the Lightshot “Lightshot — screenshot tool for Mac & Win“
- Now, you will see the homepage of LightShot.
- After that, click on the Download icon “Download for windows” from the Top-Right.
- Open the LightShot application on your Dell.
- Follow the on-screen instruction and set up the screenshot application.
- Capture a screen.
- Save the screenshot.
So, these are the complete steps to download a third-party screenshot application and capture a screenshot on your Dell Laptop of Pc.
How to See Screenshots on my Dell Laptop and PC
Once you take the screenshot on your Dell Laptop or PC, the screenshot will automatically save to the Screenshots folder on your device.
To see the screenshot of your tool on a Dell laptop or PC
- Open any Folder from your Laptop or PC desktop.
- Now, you will see the Screenshot folder in the left sidebar.
- Click on the Screenshots folder.
- And you will see all of the screenshots that you took on your Dell.
- Done
The path to check screenshot image on your Dell device:
- C:\Users\”Login name”\Pictures\Screenshots
How to Capture a Screenshot on a Dell Tablet
To capture a screenshot on a Dell Tablet
- Unlock the Dell Tablet.
- Go to the screen you want to capture.
- Now, press the “Windows Logo” button + the volume down button together.
- After that, it will automatically take a screenshot on your Tablet.
The screenshot you took from the Dell tablet is saved in the “Screenshots” folder in the Pictures folder.
Fix can’t Take Screenshots on Dell PC and Laptop
If you cant take screenshots on Dell PC or Laptop then don’t worry because there are many ways you can take screenshots on Dell Laptop or PC.
To fix can’t take screenshots on the Dell device
- Make sure you have a working Dell device.
- You have enough space to save the screenshot on your Dell Device.
- Check your “ALT,” “Windows icon,” and “PrntScr” keys are working. You can use the In-display keyboard if the keys not working on the keyboard.
- Make sure you know how to take screenshots on a Dell device.
- Use Snipping Tool or other Application if Dell doesn’t allow you to capture screenshots.
So these are the tip you can follow if your Dell device can’t take screenshots. Fix the problem using alternative ways.
Frequently Asked Questions – FAQs
Can we take a screenshot on a dell laptop without PrintScreen “PrtSc”?
Yes, you can take a screenshot on a Dell laptop without Printscreen “PrntScr.” You can use the inbuilt Snipping Tool App or LightShot third-party application to take screenshots on Dell without the Printscreen key.
How do I take a screenshot on my Dell keyboard?
To take a screenshot on your Dell from the keyboard press “PrntScr,” “Alt+PrntScr,” or “Windows icon + PrntScr.”
Where do Screenshots go on Dell?
When you take a screenshot on your Dell device, it will capture the screen and automatically save the screenshot in the form of an image in the Screenshots folder on your device.
Why can’t I screenshot on my Dell laptop?
You can’t screenshot on a Dell laptop if your keyboard keys are not working or you don’t know how to take a screenshot on your Dell device.
How do I capture a screenshot on my computer?
You can “PrntScr,” “Alt+PrntScr,” or “Windows icon + PrntScr” keys to take screenshots on your computer.
Final Word
On a Dell laptop and PC, you will get inbuilt software to take a screenshot using the “PrntScr,” “Alt+PrntScr,” or the “Windows icon + PrntScr” key. Even if the keyboard keys are not working you take to use the in-display keyboard to take a screenshot. Besides if you want to take a screenshot on your Dell laptop in a different way then you can use the inbuilt application “Snipping Tool” or third party application “LightShot” to capture it on-screen.
In the above article, you will find complete 3 methods to take a screenshot on your Dell device. If you find any problem regarding the steps and methods you can comment on the problem and we will try to fix it as soon as possible.
Thank You for reading this article.