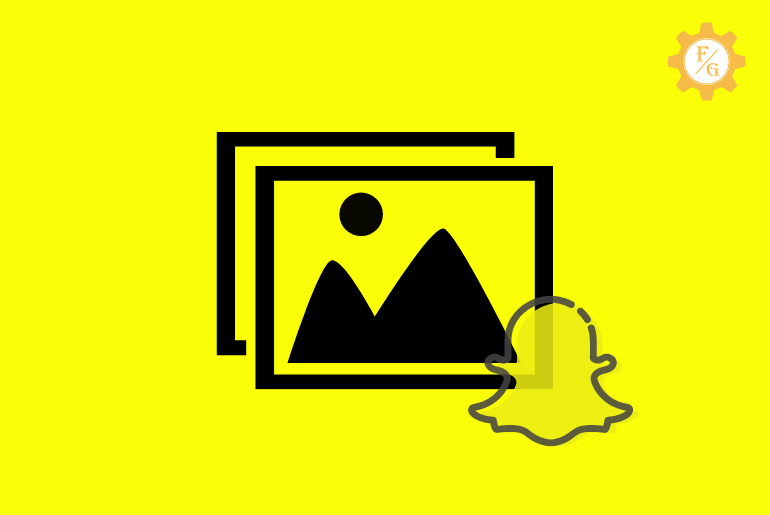Snapchat is a fun and popular app among teenagers as well as adults. You can send disappearing pictures or videos as snaps with your friends and family members. But have you ever got tired of taking a real snap every single time? In that case, you can simply use your phone’s gallery pictures and send them as a normal snap.
To send pictures as Snaps on Snapchat simply open your Snapchat and then swipe up when the camera is off from the home. Now, click on the “Camera Roll”, select the pictures from the gallery and click on the “Send” button.
Today, you will learn various methods to send a picture as a snap on Snapchat. So, make sure to read the complete article and escape from sending a real snap.
Table of Contents
Can You Send a Picture As a Snap from Your Camera Roll on Snapchat?
Yes, you can send pictures or videos from your camera roll as a snap on Snapchat. A person will see a red or purple snap in their chat that looks exactly like taking pictures from Snapchat’s in-built camera.
But you have to make sure that you don’t make any mistakes while doing that. To be more precise, if you lie to your friends by saying that you are in a public place and send him/her an image of your room then it won’t be good. Simply, examine your conversation first and then only send a snap from the gallery.
How to Send a Snap from Camera Roll?
You can send camera roll as snap in your account as long as you have pictures on your mobile phone. So, follow the following steps to send pictures from camera roll as a snap.
- Launch your Snapchat application.
- Now, go to the home screen where the Snapchat camera is located.
- There, swipe up from the bottom side to open memories.
- Now, select the “Camera roll” tab from the top side.
- Next, select the images from your gallery.
- Now, tap on the “Send” button to use phone pictures as snap on Snapchat.
How to Send Snaps from Camera Roll on Snapchat?
To send pictures from your camera roll as a normal snap, you have to download the LMK app or use the “camera roll” filters. After that, select an image from the gallery and you need to send it to a person.
Other than this, you can also create a sticker of the gallery image and then use that sticker in your normal snap. Who knows whether you send a sticker or a real image of yourself?
But remember to use the latest version of Snapchat so that you won’t get lost in any of the following steps mentioned below.
Now, move to the various methods to send pictures from the camera roll as a normal snap.
Method 1: Send a Picture as a Snap on Snapchat Using Camera Roll Filter
The first method to send images from a gallery as snaps on Snapchat is to use the “Camera Roll” filters. There are tons of filters available on Snapchat that help you to pick and send any image and video you want from your device’s gallery as a current snap.
A person will see a new red or purple snap in their chat message from you. The only drawback of the camera roll filter is that there will be a filter icon next to the chat when a person sees your snap. The icon will be located on the right side replacing the normal “camera icon”.
Now, let’s jump into the following steps to Send Snaps From Camera Roll on Snapchat.
Step 1: Open Snapchat App
First of all, open the Snapchat app on your device whether it’s Android or iPhone. After that, log in to your account using your username and password and access your account.
Step 2: Tap on Search Icon
After accessing your account then simply tap on the “Search icon” from the upper left side of the screen. This is where you can search for the Snapchat username as well as filters in order to use it.
Step 3: Type Camera Roll
Now, tap on the search bar at the upper side and type “Camera Roll”. Now, you will see tons of filters based on your search results.
Step 4: Select Camera Roll Filter
Here, choose the “Camera Roll” filter that looks like a colorful flower. You can also select other filters by tapping on “View More” but the following steps are for that colorful filter only.
Step 5: Select Pictures from Gallery
Next, pick the images from your gallery that appears on the middle side of the screen. Simply swipe left from right to select the images or video. Besides, you can also tap on the “+” button to expand your gallery and choose multiple pictures.
More, after expanding the gallery you can also select the images from Drive and File Manager.
Step 6: Tap on Filter Icon
Once you select the image from the gallery as snap then tap on the Filter icon from the bottom side.
Step 7: Tap on “Send To” Button
After that, you can customize the image with text, songs, a timer, and stickers if you want. If not then simply tap on the “Send To” yellow button from the bottom right corner.
Step 8: Select a Person’s Username
Next, choose a person to whom you want to send snaps from the camera roll on Snapchat. Remember you can also search for other people who are not on your friend list from the upper search bar.
Step 9: Tap on Send Button
Finally, tap on the blue “right-face arrow” button from the bottom right corner of the screen. Now, you’ve successfully sent normal snaps but choose pictures from the device gallery.
Method 2: Send Snaps from Camera Roll Using Sticker
You can also use the stickers to send pictures of the camera roll as a normal snap. If you don’t want to follow the above method for some reason then this will be the best one for you. However, the ti will degrade then snap quality because of the sticker.
The working mechanism of creating a sticker from existing pictures is simple. So, take a closer look down below.
Step 1: Open Snapchat App
First thing first, open the Snapchat app on your device and login into your account using the username and password if required.
Step 2: Go to Memories Section
After accessing your account then go to the memories section by tapping the “Two-rectangular” icon from the left side next to a large circle.
Step 3: Select Camera Roll Tab
Now, tap on the “Camera Roll” tab on the right side next to the Stories tab. This is where you can access your entire device gallery section.
Step 4: Select an Image
Next, choose an image that you want to send to your friend or family members as a red or purple new snap. It would be better if you select a single image at a single time.
Step 5: Tap on Pencil Icon
After that, tap on the “Pencil icon” from the bottom left corner of the screen that takes you to the edit section.
Step 6: Tap on Scissor Icon
Here, you have cut the image and converted it into a sticker. So, tap on the “Scissor icon” from the upper right side next to the music icon.
Step 7: Select Rectangle Option
Now, tap on the “Rectangle” option in order to cut the image. You can also choose the draw or ellipse option according to your needs. After that, cut the image into a rectangle size by placing one finger from the top-left corner of an image. This way the image will look good and natural rather than a sticker only.
Step 8: Tap on Done Button
After that, tap on the “Done” yellow button from the upper right corner. Again, tap on “Done” from the upper left corner and tap on the “Save as Copy” button.
Step 9: Take a New Snap
Now, go back to the main screen and take a regular snap using the camera.
Step 10: Tap on Sticker Icon
Next, tap on the “Sticker” icon from the upper right side of the screen.
Step 11: Tap on Scissor Icon
Here, tap on the “Scissor” tab on the right side next to the smiley tab.
Step 12: Select the Sticker
Now, choose the sticker which you’ve recently created.
Step 13: Place the Sticker Over the Snap
Here, use your two fingers to zoom in the sticker over the entire snap. This way, a person will never suspect you regarding the snap. Just make sure that your regular snap is hidden with the sticker completely.
Step 14: Send With Your Friend
Finally, tap on the “Send to” button from the bottom right corner and select a friend, and done.
Method 3: Send Snaps from Camera Roll Using LMK App
LMK is a third-party app that allows you to send snaps from your camera roll on Snapchat easily. You can convert your device gallery images into an actual snap that looks completely real to your friends.
So, take a closer look at the following working process of the LMK app on your devices.
Step 1: Open Snapchat
First of all, open the Snapchat app on your Android and iPhone devices. After that log in to your account if needed.
Step 2: Tap on Two Rectangle Icon
Now, tap on “Two Rectangular box” from the left side next to the white circle. It takes you to the Snapchat memories section.
Step 3: Tap on Camera Roll Tab
Next, tap on the “Camera Roll” tab from the upper top section so that you can choose an image and edit it.
Step 4: Select the Image
So, select the Image from the gallery that you want to send to your friend as a normal snap.
Step 5: Tap on Three Dots
After that, tap on “Three Dots” from the upper right corner of the screen.
Step 6: Tap on Edit Snap Option
Now, tap on the “Edit Snap” option from the drop-down menu. You can also long tap on the screen to open the edit snap section.
Step 7: Tap on Share Icon and Download Option
Here you have to download the image to your device gallery. That’s because of you don’t edit your post then you will see a black bar at the top and bottom section of an image after sending it. This way, a person will know that you took a picture from your gallery.
So, to remove the black bar you have to first edit it and then save it to the camera roll. Simply don’t do anything, just tap on the “Share” icon from the bottom left corner and tap on the “Download” option.
Step 8: Download LMK App
After that, download the LMK app on Google Play Store for Android and Apple Store for iPhone. Once the download is completed then install the app and open it.
Step 9: Sign in Using Snapchat
Next, access the LMK app using the Snapchat login.
Step 10: Select “+” Icon and Post Option
After accessing the LMK app successfully then tap on the “+” icon and then select the “Post” option from the upper left side.
Step 11: Select the Camera Icon
Now, tap on the “Camera icon” from the bottom left side to use the image from the gallery.
Step 12: Choose Your Previously Saved Image from Gallery
Next, select the image from your phone gallery which you’ve edited and saved earlier from Snapchat.
Step 13: Tap on Post to Snapchat Button
After selecting an image then tap on the “Post to Snapchat” yellow button from the bottom side.
Step 14: Remove Stickers and Attachment
Now, you will be redirected to your Snapchat account. Here, simply delete the stickers and link attachment from the image.
Step 15: Send to Your Friends
At last, tap on the “Send to” button from the bottom right corner and select the friend or person to whom you want to send snaps from the camera roll on Snapchat.
Method 4: Send Snaps from Camera Roll Using Casper APK
Casper APK is another third-party app that allows you to share gallery images as a normal snap to your friends.
[Warning: Snapchat is quite strict about using third-party apps that are not available on the Google play store and Apple store. So, Casper is an APK version of an app that is only available for Android users through third-party websites. Therefore, using it forcefully may ban your Snapchat account.]
Only use this app, if none of the above methods works for you!!
Step 1: Download Casper APK
First thing first, download the Casper APK on your Android device. This app is not available for iPhone users.
Your device may prevent the app from downloading because of the APK version. So, first, give permission to allow the third-party apps on your device that will start the download process.
Step 2: Install Casper APK
After a successful download, simply install the app on your device.
Step 3: Log Out of Snapchat
Next, log out from your Snapchat account on your device.
Step 4: Open Casper app and Login to Snapchat
Now, open the Casper app and log in to your Snapchat account.
Step 5: Tap on “+” icon
Here, tap on the “+” icon so that you can pick a picture from the gallery.
Step 6: Tap on “Choose from Gallery” Option
So, tap on the “Choose from Gallery” option and follow the next step.
Step 7: Select an image or Video from Gallery
Now, choose a picture or video from the camera roll that you want to send as a red or purple snap.
Step 8: Tap on Send Option
Next, tap on the “Send” option so that you can choose a person to whom you want to send a picture as a regular snap.
Step 9: Select a Person and Send
Finally, choose a person from your friend list or search for a person from the upper search bar. After that, tap on send blue button or rightward-faced arrow.
How to Send A Snap From Memories/Camera Roll As A Snap?
Here are the 5 best ways to send a snap from memories/camera roll as a snap on Snapchat easily:
- Use Snapchat filters
- Use Stickers
- From LMK “Third-party” app
- Capture A picture of the Picture
- Casper Apk app for Android
So these are the 5 easiest ways to send a snap from memories/camera roll as a snap on Snapchat.
How to Send Snaps From Camera Roll As a Normal Snap?
To send Snaps from the camera roll as a normal Snap on Snapchat, you can download an LMK app on your phone to do so.
Here are the quick steps to send Snaps from the camera roll as a normal Snap on Snapchat
- Go to Snapchat and select a photo from your camera roll.
- Press on edit and save it
- Download the LMK app
- Tap on the “+ icon” and pick “post”
- Choose the camera icon and use your saved post
- Press on “Post to Snapchat”
- Delete the sticker and attachment
- Finally, send the snap.
Do Snaps from Camera Roll Count As a Normal Snap?
Yes, when you send pictures from the camera roll as a snap then Snapchat will still count it as a normal snap. In this way, you won’t lose your streak score. Your streak will continue to increase even though you send an image from your gallery on Android and iOS as a snap.
But remember to remove the black border from the top and bottom sides of an image. It doesn’t look like a real snap so that a person may know that it’s fake.
Does a Person Will Know When You Send Snaps from Camera Roll as Normal Snap?
Unless you edit the picture from the gallery and remove the black border from up and bottom then a person will never know that you used a picture or video from your device’s camera roll as a normal snap.
Are There Other Ways to Share Snaps from Camera Roll?
If you want to send normal snaps using the camera roll pictures then you have to follow the above-mentioned methods such as using “Camera roll” filters, using stickers, and using the LMK app.
I won’t completely recommend using Casper APK because it is a third-party app.
Why Should You Send Snaps from Your Camera Roll?
If you don’t want to take a regular snap each and every time then you can use pictures from your camera roll. Besides, if you are at your home just waking up or have no makeup then a gallery picture as the snap is also the best option.
More, you can also increase your streak score.
Frequently Asked Questions
How to Send Videos from Camera Roll as a Snap?
To sen a video from camera roll as a snap, not a chat, you have to open your Snapchat” Memories” and then tap on the “Camera roll” option. Now, choose the video and then tap on the “Send” button to send it.
How to Send a Disappearing Photo on Snapchat from Camera Roll?
To send a disappearing photo or video on Snapchat from camera roll you have to first change the message settings of the receiver chat to “After Viewing” from “24 hours after viewing”.
How Do You Transfer a Picture from Snapchat to Your Gallery?
You can take a snap and save it to Snapchat “Memories”. After that, go to the memories and select an image that you want to transfer. Next, tap on “Three dots” from the image in the upper corner and select the “Export Snap” option. Finally, tap on “Download” which will transfer pictures from Snapchat to your gallery.
Do You Always Need to Click a Picture on Snapchat for Snaps?
No, you can use pictures from your device camera roll to send a normal snap with your friends.
Why Can’t I Send Pictures from My Camera Roll to Snapchat?
If you can’t send pictures from the camera roll then update the Snapchat app, clear the cache, refresh the app, restart your device, use the camera roll filter and check your internet connection.
Is There Any Way to Know If the Snap is from Camera Roll?
No, there is no way to tell if the snap is from the Camera roll or gallery.
Final Word
You don’t have to worry about thinking about whether your snap is looking good or bad while sharing with a person. All you have to do is select an image from the gallery and use it as a normal snap. All the above-mentioned methods to Send Snaps From Camera Roll on Snapchat are simple and easy forward.
If you have any queries or suggestions regarding the article then let us know in the comment section down below.
Related Posts: