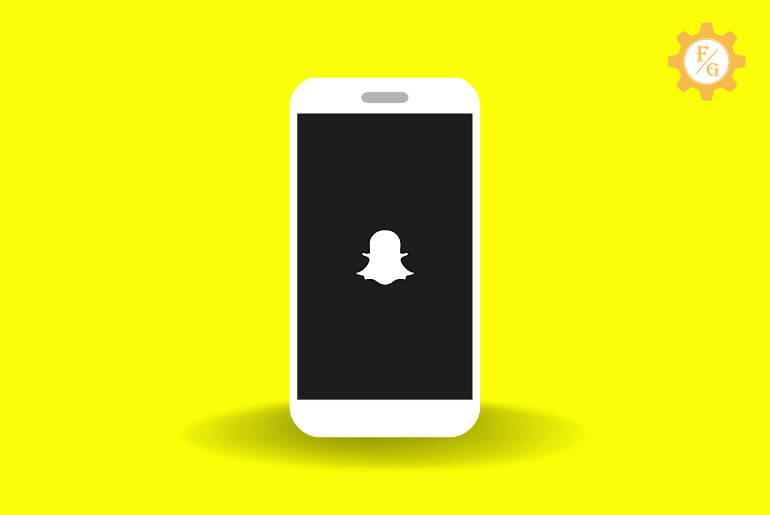Do you want to fix Snapchat black screen issue? Snapchat is the perfect app for teenagers to send a disappearing message as well as a snap. But the problem is sometimes they can’t use the camera to take a snap because of the black screen.
The black screen error on Snapchat is a frustrating thing. When you are having an interesting conversation and about to send a snap then suddenly your camera isn’t working. It shows a blank black screen without showing an error message out of nowhere.
So, today you will learn to fix the black screen on Snapchat in a simple way. I know you’ve tried some of your solutions that weren’t good to solve the issue. Now, let’s try out the best methods.
Table of Contents
Why is Snapchat Camera Not Working?
There are various possible reasons why Snapchat camera is not working and showing a black screen. Some of the issues can be within the app and others can be with the device itself. So, you have to try out both the app and device solutions to fix the issue.
But before that, take common reasons why Snapchat showing a black screen on Android and iPhone.
Reason 1: Your Device Camera is Broken
The most common reason why you can’t take snaps with Snapchat is because of a broken camera. There is a chance that your device’s camera isn’t working properly which is causing the issue. In case the camera is fine then you are still running an older version of OS (Operating system) on your phone.
Reason 2: Snapchat has Bugs
When you download some filters or effects for Snapchat then those files may have bugs on it. After you successfully install those files then it will inject bugs into the app. So, this will malfunction the feature of Snapchat and cause a black screen issue.
Reason 3: Full of Snapchat Cache
The cache is the main reason why you can able to load the Snapchat app faster. It stores the duplicate files and data of everything you do within the app to load it quicker when you call the same data over again. But if the cache is full then it’s not good for the overall app.
Reason 4: Disabled App Permission
Did you give permission for the Snapchat app to access your device camera for the first time? If not, then it could show a black screen while using the camera feature. When you first install the app then you must enable Snapchat permission.
Reason 5: Linked App with Third-Party Software
When you linked your Snapchat account with some third-party websites or software for some reason then it can throw viruses and bugs in the app. You will never know what happen because it won’t show any error messages. So, be careful while connecting your Snapchat with third-party tools.
Reason 6: Malfunction of Your Phone
There is a possibility if you are having issues with your device can also cause trouble with the installed apps. In my case, I have an issue with the earphone jack connector in my device, but it also malfunctions some of the features of the app in my device out of nowhere. This won’t happen to all people but can be possible for some.
Reason 7: Outdated Device Security Patch
If you are still using the outdated version of OS on your device then it can cause an issue. When you have the latest version of Snapchat but have an older security patch then there won’t be a proper connection between them. An app still asking for the latest device OS as well.
Reason 8: Outdated Snapchat App
When you won’t service your vehicle from time to time then it will start to give you trouble. The same thing also goes for Snapchat app. It also requires a proper new update so that it can run properly on your phone.
How to Fix Snapchat Black Screen Issue?
When it comes to fixing black screen camera issue on Snapchat, you have to follow different methods. If you tried out only one solution then it may not help you out to fix the camera issue on Snapchat. So, go through every method and find out which solution works for you.
Solution 1: Check Your Internet Connection
The first method to fix Snapchat black screen issue is to check your internet connection. If you have a poor network in your phone and try to take a snap then it won’t work. So, make sure that you have a reliable and stable Wi-Fi connection.
In case, there is a problem with slow internet then try to restart the router. Simply unplug the router wire for 15 seconds and re-plug back in. This will reset your router fix the internet.
But, if that doesn’t work then you can also use your mobile data. Check whether the issue was the internet or not.
Solution 2: Clear Snapchat Cache Data
Like I said earlier, you need to clear the Snapchat cache if it’s full and no longer stores duplicate data or files. When the cache is full then it will start to malfunction the features of the app. In simple words, some features may not work like Snapchat camera black screen.
So, here are the simple steps to clear Snapchat cache data.
Steps to Clear Snapchat Cache Data in Android
If you are an Android user then follow the following easy steps to clear cache of Snapchat app.
Step 1: Go to your Device settings section.
Step 2: Scroll down and tap on the “Apps” option.
Step 3: Now, tap on the “Manage Apps” option. In some of the devices, you may not find this option instead it will directly open the list of apps.
Step 4: Next, search for the Snapchat app from the list of installed apps.
Step 5: After that, scroll down and tap on the “Clear Data” button at the bottom.
Step 6: Next, tap on the “Clear Cache” option.
Step 7: Again, tap on the “Clear” button.
Step 8: Finally, restart the Snapchat app.
Steps to Clear Snapchat Cache Data in iPhone
If you want to clear the cache of Snapchat app in your iPhone then you have to delete the app from your device. You don’t have an option to directly clear the cache files so you have to uninstall the app and download a fresh version from ‘App Store’.
But don’t worry, you can again use your current login credentials to access your account without any trouble.
Solution 3: Fix Snapchat Camera Permission
The Snapchat black screen issue can be caused of misconfigured app permission. If you won’t enable necessary permission for Snapchat including the camera then you can’t take a snap. It is giving grant access that you can use my device camera.
So, here are the steps to grant camera permission on Snapchat.
Steps to Enable Snapchat Camera Permission on Android
To grant camera permission for Snapchat on Android device, here are a few steps.
Step 1: Go to your Android device settings.
Step 2: Now, tap on the “Apps” section.
Step 3: After that, navigate the “Snapchat” in from the search bar and open it.
Step 4: Next, select the “Apps Permissions” option under the permission section.
Step 5: Now, select the “Camera” option.
Step 6: Here toggle on the “Allow” button or simply select it.
Step 7: At last restart the Snapchat app.
Steps to Enable Snapchat Camera Permission on iPhone
To grant camera permission for Snapchat on iOS device, here are a few steps.
Step 1: Navigate to the iPhone settings.
Step 2: Scroll down to the end to locate the installed app on your iPhone.
Step 3: Here, select the “Snapchat” app.
Step 4: Go to the permission section and enable the “Camera” option.
Step 5: Now, refresh the app to grant permission.
Solution 4: Restart Your Device
Most of the time if you find any unusual activity on your device as well as with apps then you can restart your device. This usually reboots your system and helps to fix the issue of Snapchat black camera screen.
To reboot an Android device: Long-press the power button and select the “Reboot” or “Restart” option.
To reboot iPhone Device: Press the volume up button and suddenly down button and power button until you see an apple logo.
Solution 5: Logout and Login
If you can’t use the Snapchat camera to take video or snap then log out from your account. Once you close your account Snapchat will basically restart the server when you log in. But it would be better if you clear the cache at first and then log out.
So, here are the simple steps to log out and log in to Snapchat on mobile devices.
Step 1: Open Snapchat App
First of all, launch Snapchat on Android and iPhone devices and login to your account if needed.
Step 2: Tap on Your Profile Icon
After opening your account, simply tap on your “Avatar Icon” from the upper left corner of the screen.
Step 3: Tap on the Settings Icon
Next, tap on the “Settings gear” icon from the upper right corner.
Step 4: Tap on Log Out Option
After that scroll down to the end and tap on the “Log Out” option.
Step 5: Select Log Out Button
Now, you have to confirm that you are closing your account. So again, tap on the “Log Out” button.
Step 6: Login to Your Account
At last, provide your login credential to access your account.
Solution 6: Update Snapchat App
There also can be an issue with the current version of Snapchat. If you are using the older version then it can cause problem where there is a new version available. In every new update, the developer terminates the previous bugs and also updates its server and database. So, update the app and check whether you can still see a black screen on Snapchat while taking snaps.
Steps to Update Snapchat App on Android
Here are the simple procedures to update your Snapchat app on an Android device.
Step 1: Launch Google Play Store on your device.
Step 2: Now, tap on your Profile icon from the upper right corner of the screen.
Step 3: After that, select on “Manage apps and device” option from the drop-down menu.
Step 4: Here, tap on the “Manage” tab from the upper side.
Step 5: After that, tap on the “Update Available” tab from the upper side next to the games tab.
Step 6: Now, check for the Snapchat update. If there is one then update the app right away.
Steps to Update Snapchat App on iPhone
Here are the simple procedures to update your Snapchat app in an iOS device.
Step 1: Launch the App Store.
Step 2: Tap on the “Today” section that is located at the bottom side.
Step 3: Here, tap on your “Profile” icon.
Step 4: After that, look after the Snapchat update whether it’s available or not.
Step 5: If there is an update then do it manually.
Solution 7: Reinstall Snapchat App
If updating the app doesn’t fix Snapchat black screen issue then there might be a bug within the app. In this situation, you need to delete the app from your device and download a fresh version.
It won’t delete your entire login credentials so you can access your account after installing a fresh one.
Step to Uninstall Snapchat App on Android
Step 1: Delete the Snapchat app from your Android device.
Step 2: Launch the “Google Play Store”.
Step 3: Type “Snapchat” in the upper search bar.
Step 4: Now, download the app to your device and install it.
Step 6: After that, access your account using the login credential.
Steps to Uninstall Snapchat App on iPhone
Step 1: Uninstall Snapchat on iPhone.
Step 2: Go to the App Store.
Step 3: Download a fresh version of Snapchat.
Step 4: Install the app on your iPhone.
Step 5: Login to your account using username and password or other methods.
Solution 8: Move to Older Version of Snapchat
You can also try out the older version of Snapchat on your device. There won’t be any issue using the old version unless it’s 1 or 2 years old. Simply download the 2 or 3 month ago version and check the issue.
So, follow the following steps to use an older version of the Snapchat app.
Step 1: Visit APKMirror Website
First of all, go to the “apkmirror.com” website from your browser.
Step 2: Search for Snapchat App
Now, tap on the “Search” icon from the upper right corner and search for the keyword “Snapchat”.
Step 3: Select the Snapchat Version
After that, select the old version of Snapchat that is 2 months ago.
Step 4: Download and Install the App
At last, download the app and install it so that you can check the Snapchat camera not working issue.
Solution 9: Factory Reset Your Phone
If the above method doesn’t work for you then you can also factory reset your device. Maybe the issue lies in your device, not in the Snapchat app. So, reset your device and examine the problem.
Note: Only follow this step if none of the above methods works in your case. Don’t simply reset your device unless you can’t solve black screen issue with the above solutions.
Solution 10: Contact Snapchat Service Center
At last, reach the customer support team of Snapchat from where you can get help. You can either contact them through email or go after their Twitter page. There, state your issue and ask for solutions.
How to Use Snapchat Camera?
If you want to take a snap on Snapchat then you have to use the camera. For that, you must enable the camera permission for Snapchat to use your device camera. After that, you can make a video or take snaps using various filters and effects.
So, here are the following steps to take snaps on Snapchat using the camera.
Step 1: Open Snapchat App
First of all, launch the Snapchat app on your device.
Step 2: Tap on Camera Icon
After that, tap on the “Camera” icon from the bottom middle side.
Step 3: Take a Snap
Now, tap on the white circle to take a snap. If you want to make a video then long-tap on the circle button.
Step 4: Send With Your Friends
Finally, choose a friend and send them your pictures or snap.
How to Use Snapchat Black Screen With Text?
You can use the Snapchat black screen with text and post it on your story or share it with friends. If you want to write a message or want to announce your birthday or events then simply use the black screen with text on it.
Here’s how you can do it.
Step 1: Launch Snapchat App
First, open the Snapchat app on your iOS and Android device.
Step 2: Tap on Search Icon
After accessing your account tap on the “Search” icon from the upper left side.
Step 3: Search for Black Screen Filter
Now, type “Black Screen” in the upper search field.
Step 4: Select Black Screen Filter
Here, choose a black screen filter of your choice.
Step 5: Take a Snap
Now, take a snap using a black screen filter.
Step 6: Tap on Text Icon
After that, tap on the “T” icon from the upper right corner of the screen.
Step 7: Write Your Message
Here, type a text or message that you like to share.
Step 8: Share It
Finally, tap on the “Send To” button to share black screen with a text message.
Frequently Asked Questions
How to Get a Black Screen on Snapchat?
To get a black screen on Snapchat you need to use the “Black Screen” filter from the search bar.
Why Snapchat Black Screen With White Line?
If there is a black screen with a white line in your Snapchat while taking a snap then you have issue with your device camera.
Why Snapchat Black Screen With Green Dot?
If you see a black screen with a green dot whenever taking a picture or video on Snapchat then there is a problem with your phone camera.
Final Word
So, you can easily fix Snapchat black screen issue while clicking snaps or videos. Just follow the above-mentioned different methods and solve the issue in no time. Besides, the thing you always need to make sure of is clear the app cache and update the app from time to time.
Related Articles: