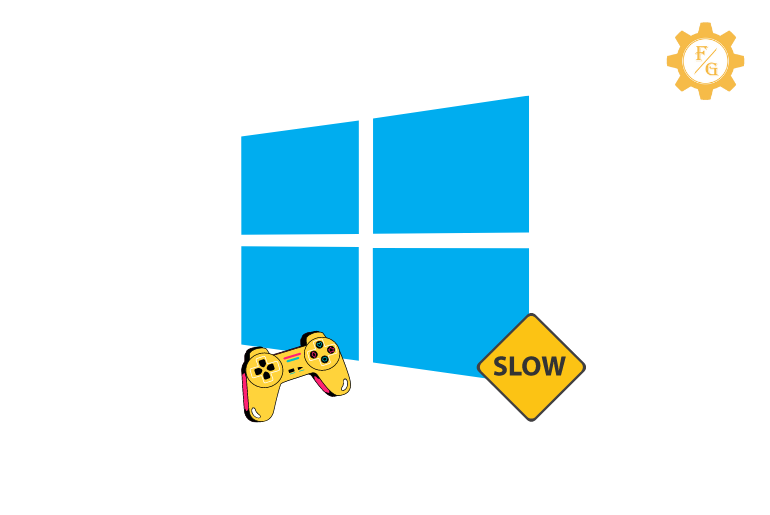Windows 10 is probably the best OS for gaming and performing other business tasks. If you are developing software, apps, games, or programs for PC then you must need a Windows 10 OS. But the problem with Windows OS is slow performance, lagging, unresponsive, or freezing over time. So, why is your computer so slow all of a sudden while using Windows 10?
Windows 10 PC can get slow because of low space, virus or malware attack, corrupted Hard Drive, overheating, network problem, browser issue, outdated operating system, PC power plan issue, hardware failure, and more.
You have to find the exact cause for your slow new or old computer so that it will be easier for you to find out the solutions. So, today we will talk about what causes a computer to be very slow all of a sudden and how to fix Windows 10 very slow and unresponsive.
Table of Contents
Why Is My Computer So Slow All of a Sudden?
When you install Windows 10 on your PC then you have to update the OS from time to time. If you neglected the update and other updates that your PC requires then it will start to slow down everything.
Besides this, there are other reasons why your laptop is suddenly is slow and unresponsive out of nowhere.
Cause 1: Your Computer is Infected With a Virus
One of the simple and main reasons behind why is your computer so slow all of a sudden on Windows 10 is because of viruses and malware attacks. When there is malicious software on your computer then it will start to attack your whole system.
Unless you find out what specific program is causing an issue such as apps, programs, or software, and delete them, your PC will always run slow and lag from time to time.
Your PC can get infected with viruses or malware when you download software, games, or anything from third-party websites or from the internet. Moreover, if you visit unknown websites that someone asks you to do so then there is a high chance your Windows will get infected.
Similarly, when you download movies, TV series, or games using torrents then it can also load viruses into your system. Torrent usually download anything which you’ve provided to them so be aware of that.
Cause 2: Your PC Has Low Disk Space
A hard drive is necessary to store data and files in your computer system. When you download anything to your PC such as games, movies, documents, or other files then it will be stored in your allocated Hard Drive on C, D, E or F.
You have to always make sure that you have free storage in your system so that it can load and run the existing software or apps in your Windows 10. If you are out of storage and your computer Hard Drive is full then it will slow down your computer.
For example, when you don’t have the required space on your PC then it will put pressure on your RAM to run the files or data. And when the RAM won’t get enough space to play with installed data or files then it will load them slowly. So, there are thousands of data that run into your computer every single minute which means it will slow down every single data.
Cause 3: Your Computer Operating System is Corrupted
A corrupted OS will be the third reason why your gaming computer so slow all of a sudden. If you have a new build PC or you’ve purchased it from the store then you have to take care of it like your baby.
In other words, installation of random drivers, shutting down your PC improperly, or not updating the Windows can cause a corrupted OS. When you forcefully perform the task on your computer when you have a new PC then it will decrease the life of the OS and RAM.
It is better for you to properly shut down your PC and update the OS from time to time when there is one.
Most of the time beginners are busy playing games or other stuff on their newly built PC and ignore the updates. It won’t cause that much issue at the beginning but when you keep doing the same thing then you are just affecting your computer OS.
Cause 4: Your Computer Hard Drive is Failing
Old laptops or computers usually have a Hard Drive issue because they have been used for a long time. When your Hard Drive fails to work then it can’t load files properly and will eventually slow down your computer.
The best solution for this is to check your Hard Drive in a computer repair shop or replace a new one. In addition, you can also install an SSD (Solid State Drive) that will boost the performance of your laptop by separating the disk usage.
Cause 5: You are Running Multiple Tasks in the Background
Windows have a common issue in the background running tasks. When you open your PC for the first time then it can preload the software and other apps automatically. One perfect example of this is Torrent. It usually loads the app on your desktop when you open your computer.
Another perfect example is Google Chrome. Chrome usually uses a lot of RAM than other browsers available on the market. Sometimes, Chrome preload in the background for some internal issues.
Following that, if you have other multiple apps or programs running in the background then it will use more disk usage and slow down the computer. So, you have to always be careful with that running background tasks.
Cause 6: You have an Overheating Computer
Do you have a habit of putting thermal paste into your computer chip? If not then it will start to heat up your PC and other hardware components. An average computer temperature is usually measured between 38 Celsius to 65 Celsius. If your PC temperature exceeds over 65 then it will affect the components of hardware and software.
Usually having an overheating PC will slow down the overall performance of your desktop. So, you should always maintain the temperature of your computer to protect other hardware components and increase the life of your PC.
Cause 7: You’ve Network Issue in Your PC
If your computer starts lagging or slows only while working on the internet then you have to check your network components. When you have poor network drivers that are on the edge of giving up then you will feel a disturbance in your work.
This is why you have to first check your Ethernet or Wi-Fi card whether they are working or not in a proper way. If you have a problem with your network card then do replace it or update if possible.
In case you have a good Wi-Fi card as well as the network is working fine then switch browsers.
Cause 8: You’re Using Outdated or Corrupted Drivers
When your gaming computer so slow all of a sudden then you have to check your driver. A faulty or damaged driver that is connected with your hardware components will affect the entire performance.
Following that, corrupted drivers will directly hit the chipset, Hard Drive, graphics card drivers, and other controllers. If you don’t examine and take immediate action then it can permanently damage it and make you replace the whole new set.
Cause 9: Windows 10 Version is Outdated
You don’t have to forget to update your Windows 10 PC when they launch a new update for you. When Windows launches a new update then it will try to eliminate existing bugs to improve the computer performance.
However, if you still use the old version of Windows 10 OS without an update then it won’t be good for you. You are indirectly affecting the life of your computer one way or another way.
Cause 10: You’re Using Heavy Browser and Running Multiple Tabs
The final reason for the laggy laptop all of a sudden is using a heavy browser like Google Chrome and opening multiple tabs on it. If your computer can’t handle Chrome then you have to stop using it.
Lots of users said that their Google Chrome not working on Windows 10 PC. One thing I have to make clear that Chrome uses a lot of RAM which you can’t imagine. If you have a low-end PC or laptop then it’s better for you to use Opera.
How to Fix Windows 10 Slow and Lagging Issue?
There are lots of Windows users who have a slow-end laptop or PC for various reasons. So, if you are also one of them then you have to first locate the cause and then go after the solutions.
However, if you are not sure which method to choose from to fix freezing, slow and laggy Windows 10 PC then you have to take a look to the following different methods.
Here are the best ways to speed up your Windows 10 PC.
Fix 1: Reboot Your Windows 10 PC
The most simple method to fix a slow desktop computer is to restart it. When you reboot your computer then it will erase all the background tasks and also eliminate bugs which might be the reason why your Windows 10 is so slow all of a sudden.
- Click on the “Windows” icon from the bottom left corner of the home screen.
- Select the “Power” icon from the list which you can find at the beginning of the left side.
- There, click on the “Restart” option and reboot your PC.
Fix 2: End Running Background Programs
Like I said earlier, you have to first terminate all the running background tasks and then check your computer performance after a while. But before that, don’t close all the tasks at once, select a single program and end it so that you can see which one causing the main issue here.
- Press the “Ctrl + Shift + Esc” button on your laptop keyboard to open a Windows Task Manager.
- Now, select the program that is still running that you think is an odd one and don’t link to your computer.
- After selecting a program then click on the “End Task” button from the bottom right corner of the task manager.
- Wait for a few minutes and check your performance.
- If your laptop is still slow then follow the same process to eliminate other running programs.
Fix 3: Full Scan Your Computer
Your computer can get laggy and quite slow out of a sudden if you have a virus on it. So, the best way is to scan your PC and check if you still have the same issue. If scanning the desktop helps to terminate the malware then it is good for you otherwise you have to either completely format your PC or restore your Windows 10 to the previous version.
Now, let’s see how you can scan your Windows 10 PC with Windows security.
- Go to the Windows search bar from the bottom left side.
- Type “Windows Security” and hit enter.
- Now, select the “Virus & threat Protection” option on the left side menu.
- After that, click on the “Virus & threat Protection” button.
- There, you can either start a ‘Quick scan’, ‘Custom scan’, or ‘Full scan’.
Fix 4: System Restore in Windows 10
If scanning your PC doesn’t help to fix the computer so slow all of a sudden issue on Windows 10 then you have to restore your current OS. In this way, it will download the previous version of the OS and also terminate any malware or viruses on it.
Note: System restore won’t delete any personal data, software, program, or files from your computer.
- Open the “Windows Search Bar” from the bottom left side.
- Now, type the “Recovery” keyword and hit enter.
- After that, click on the “Configure System Restore” option on the bottom side.
- There, you have to select your “C-Drive” which you local disk C.
- Now, turn on the selected local C disk for the system restore from the “Configure” button.
- Next, go back recovery area and then click on the “Open System Restore” option on the middle side.
- Now, click on “Next” until to reach the endpoint.
- There, click on the “Finish” button and let your Windows restore your system to the last date and time.
- Finally, wait for several minutes until the restoration is completed.
Fix 5: Disable Apps Notifications
The notification which you receive on your desktop from different apps, and software will also slow down your computer. So, you better have to turn off app notifications on your Windows 10 PC to boost the speed of Windows 10.
- Launch the Windows search bar by pressing the “Windows” key on your laptop.
- Now, type “System” in the search bar and open it.
- There, select the “Notification & actions” option from the left side.
- Scroll down and then select the installed apps in your system.
- Now, toggle off the entire app notification receiving.
Fix 6: Disable Windows 10 Visual Effects
Windows 10 visual effects give a little bit of animation, on-screen motion, thumbnail preview, and other appearance features. But if you have a low-end PC or laptop that is old then you must have to turn it off.
- Click “Windows Key” on your keyboard.
- Now, type the “System” keyword and enter.
- Scroll down to the end and then click on the “Advanced System Settings” option under the related settings section.
- Now, you have to click on “Settings” under the Performance area at the beginning.
- Under the Visual Effects tab, you have to select the “Adjust for best performance” radio button on top.
- After that, click on the “Apply” button and the “Ok” button.
Fix 7: Uninstall Unwanted Apps or Programs
To fix a computer so slow all of a sudden issue in Windows 10 then you have to delete unwanted apps or software from your PC. If you have downloaded random apps in your system that you don’t even use then it can create a problem.
As a beginner, people tend to download apps or programs from the internet to test them out. But doing the same thing for months, it will consume space and also affect the performance. And if there is a malware app then it will even add spice to it.
- Press the “Windows key” on your desktop.
- Type “Control Panel” in the search bar.
- Now, click on the “Uninstall a Program” option under the ‘The program’ section.
- Next, select the app or software which you don’t use anymore.
- After that, click on the “Uninstall” button from the top left side.
- Follow the rest of the process and delete it from your PC.
Fix 8: Clean Up Your Windows 10 System Files
Your computer is likely to build and store junk files in your system over time. It will slow down the computer if you won’t remove it completely. So, delete the temporarily stored junk files that are developed by Windows and speed up a slow computer.
- Open the Windows search bar and type “Storage Settings”.
- Now, click on the “Temporary Files” option.
- After that, select only “Temporary Files”, and “Temporary Internet Files” from the list.
- Next, click on the “Remove Files” button from the top side.
In this way, you can make your gaming PC faster and smoother.
Fix 9: Delete Temp Files from Your Computer
There is another way to erase temp files or data from your computer in Windows 10 to free up space and boost performance.
- Go to the search area of Windows 10 from the bottom left side.
- Now, type “Run” in the search field and open it.
- Next, type “%temp%” and hit enter.
- After that select all the files in the folder and delete them.
- Finally, go to your home screen “Recycle Bin” and then delete the temp files from there too.
Fix 10: Install SSD (Solid State Drive)
Do you have a slow and lagging computer? If yes then you have to install an external SSD on your PC. When your computer’s Hard Drive is full and no longer store any more apps or files then it will slow down the debugging speed. If your computer won’t debug the files on time then you will see a slow-running PC or laptop.
But adding a solid state drive will give additional space and support to your main “C drive” and helps to run 3x times faster than before.
Fix 11: Increase Processor Speed
The processor is the brain of the computer that runs everything in a perfect way. If you have a slow CPU and use heavy gaming or apps then it will slow down your computer. So, if your gaming PC is slow and laggy then you have to either upgrade your processor or overclock it.
When you overclock the processor then it will increase the speed by at least 10 % to 20% max. Overclocking means you have to expand the speed beyond its original limit. However, overclocking will also build more heat than ever. So, you will need a powerful heat sink or cooling fan to minimize the heating processor.
But you can safely overclock or upgrade your processor by replacing a new one. If you can find a suitable processor that is compatible with your motherboard then you can simply upgrade it.
Fix 12: Format Your Windows 10 PC
You can also format your Windows 10 PC to increase its performance. In other words, you have to factory reset your desktop and start from the beginning. But don’t worry you only have to format your ‘local disk C’ which is the main disk of your computer.
One thing you have to do before formatting your Windows 10 PC is to keep your personal data and software safe to other local disks or drives. This is because when you format your PC then it will wipe out everything that is located in C: drive.
However, you will have an option to touch the files and software or not. But keeping the files on C: drive is not worth a shot when you are formatting your computer. So, just copy your important software and data into another drive D, E or F.
Frequently Asked Questions (FAQs)
Why is Windows 10 Slow and Unresponsive After Update?
If your Windows 10 PC is slow and unresponsive after an update then you have to either restart your computer, restore your PC to the previous date and time or install SSD.
How to Clean Up Computer to Run Faster Windows 10?
You have to format your Windows 10 PC to run a faster Windows.
Why My Brand New Computer Running Slow Windows 10?
If your brand new Windows 10 computer is running slow then you have to add more RAM (Random Access Memory).
Why Is My Computer So Slow All of a Sudden Windows 11?
If you are using Windows 11 and your computer is slow all of a sudden then switch back to Windows 10.
Why Your Computer Slow and Freezing?
Your computer can slow and freeze if you have low RAM, Hard drive is full and infected with viruses.
Does Disk Cleanup Delete Files?
Yes, disk clean-up deletes temporary files not permanent ones.
Is It Ok to Delete Temp Files in Windows 10?
Yes, you can easily delete temp files in your Windows 10 PC to boost a slow-running laptop or desktop.
Final Word
In this way, you can fix your computer so slow all of a sudden issues in Windows 10 using different working methods. So, follow every listed solution and make your laptop faster than before in a simple way. Besides, you must have to work on RAM and Hard drive to solve most of the slow and laggy running PC.
Also Read:
25 Best Hackintosh Laptops in 2024
Unreal Engine 4 Minimum System Requirements 2024