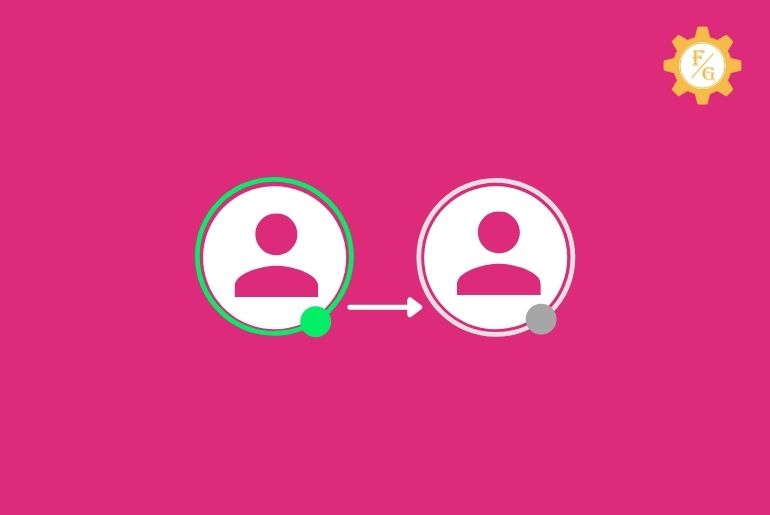Instagram has been adding a new feature in every update of the application. Recently Instagram has introduced the new feature”Active Status.” Now, you can see all online users on your Instagram account similar to Facebook messenger. Are you just worried because your friends and family can see you when you are online? Then don’t worry because you can hide your ‘Last Seen’ active status on Instagram.
If you haven’t activated the Active Status on Instagram then your followers won’t see your online status but if you have enabled the active status on Instagram then your friends, families, and followers can see you when you are active. They will see the Active user just above the message section and also the “Active Now” status from the direct message(DM).
So, you can turn off the active status to hide your last seen active status on Instagram. If you want to hide your ‘last seen’ active status on Instagram then below is the step-by-step procedure mentioned below to turn off active using Android/iPhone, mobile web browser, or PC.
Table of Contents
Hide last seen active status on the Instagram app for Android and iPhone 2024
If you want to hide your active status or last seen status on the Instagram app using the Android or iPhone device then below are the process to do so.
Open the Instagram application
Open the Instagram application on your Android or iPhone device.
Make sure you have the latest updated version to get the feature to activate and hide active status.
Log in to your account
If asked, log in to your Instagram account.
Enter your username and password or you can also connect to your Instagram account using the Facebook account.
Tap Your Profile Picture
Once you are logged into your Instagram account.
Go to the Profile.
To go to your profile, tap on the profile picture from the bottom navigation bar.
Click on the three horizontal lines or swipe left
On your profile, you will see your posts, followers, and following.
Now, tap on the three horizontal lines (Menu) from the top right corner or you can also swipe left to go to the Menu section.
Go to the Settings
On Menu, you will see Settings, Archive, Your activity, QR code, Saved, and Close Friends.
Now, go to the Settings from the Menu.
Tap Privacy
Once you tap on the Settings you will see Follow and invite friends, Notifications, Privacy, Security, Ads, and many more options.
Tap on the Privacy with the lock icon.
Tap Activity Status
Now under Privacy, you will see Account Privacy, Interactions, Connections.
Now, tap on the Activity Status from the Interactions section.
Uncheck / Toggle off
When you go to the Activity Status, you will see two options “Show activity Status” and “Show When You’re Active Together” with the toggle button.
Now, if you have activated the last seen activity status then the toggle is blue and if you haven’t activated the feature then the toggle button will be white.
Tap on the toggle button to activate or deactivate the online active status on Instagram. If the color is blue then uncheck the toggle button to disable active status.
Similarly, turn off the toggle button on Show When You’re Active Together.
Successfully Turn off Activity Status
Once you tap on the toggle button it will change to white color and your last seen active status will be disabled.
That’s it, you have successfully disabled activity status.
Hide last seen active status on Instagram from a mobile browser
If you don’t have the Instagram application on your Android or iPhone device then you can also hide the active status using the browser on your mobile phone. To do so, follow the steps mentioned below:
Open any web browser on your Android or iPhone
On your Android or iPhone device, open any web browser (Google Chrome, Firefox, Opera).
Enter the URL
Now, tap on the search box and type the URL Instagram.com and enter the URL.
Log in to your account
After that, you will see the official page of Instagram.
Now, tap on the Username and Password text field and enter the username and password and tap on the login button or you can also connect using your Facebook account.
Tap Your Profile Picture
Once you are logged into your Instagram account, go to your Instagram profile.
Tap on the profile picture from the bottom right corner.
Go to Settings
You will see your Instagram Username and Edit profile option.
Now, go to the Settings.
Tap on the Gear icon (Settings) from the top left corner of your mobile screen.
Tap Privacy and Security
Once you tap on the Gear icon you will see Options.
Now, tap on the Privacy and Security from the options list.
Uncheck show activity status
You will see Account, Privacy, Activity Status, Story Sharing, and many more options related to your profile privacy and security.
Under Activity Status, uncheck the Show activity status check box.
Done
Done. Once you uncheck the Show activity status check box your active status will be hidden from your profile.
Hide last seen active status on Instagram from a computer
If you use Instagram on your computer then you can also hide the last seen and activity status from your PC. To do so, follow the steps stated below:
Open any web browser on your computer
Open any web browser (Google Chrome, Firefox, Opera) on your Windows device or (Safari) on your Mac device.
Log in to your account
Now, enter the URL Instagram.com in the web browser.
After that, enter the username and password and tap on the login button or you can also connect using your Facebook account.
Click Your Profile Picture
Once you are logged into your account, click on the profile picture from the top right corner beside the heart icon.
Go to Settings
When you tap on the profile picture, you will see the drop-down menu.
Under the drop-down menu, you will see the Profile, Saved, Settings, Switch Accounts, and Log Out options.
Tap on the Settings(Gear icon).
Click Privacy and Security
Once you tap on the Settings, you will see a new page.
Now from the left navigation bar, click on the Privacy and Security option.
Uncheck show activity status
When you tap on the Privacy and Security option you will see Account, Privacy, Activity Status, Story Sharing, and many more options related to your profile privacy and security.
Now under Activity Status, uncheck the Show activity status check box.
Done
Done. You have successfully hidden the last seen active status using the web browser on your Windows and Mac device.
Who can see when you’re active on Instagram?
If your account is private or public then only the user who has followed you can see your active status on Instagram.
Bedore your follower could only see your last seen status from the direct messages (DM) but now they can see active users and last seen from the DM if you have started a conversation with them.
If you haven’t activated the activity status on Instagram then no one will see your last seen or active status.
You can enable and disable the activity status on Instagram whenever you want.
How to Enable Activity Status on Instagram?
If you want to let your friends know you are online on Instagram and want to chat with active users who have followed you then you can turn on the activity status.
Your followers can see your last seen activity status and send you a direct message on your Instagram account.
To enable activity status on Instagram follows the steps stated below.
- Open the Instagram or Instagram application on your device.
- Go to your Profile.
- Tap on the Settings.
- Go to the Privacy and Security option.
- Now, tap on the Activity Status.
- After that, tap on the Toggle button on mobile and click on the check box on a web browser.
- Done.
You have successfully activated the activity status on Instagram. Now you followers and see when you are online and check the last seen active status if they have a conversation with you.
How to tell if someone is online on Instagram?
On Instagram, there are few ways to know when someone is online or active.
Below are the ways to tell if someone is online on Instagram.
- In the direct message(DM) section, you will see the username and green dot if someone is online.
- You can check the last seen activity status if you have a conversation with the user. You will see active now if the user is online.
- You can also tell when someone was online. You will see Active 25 m ago and Active yesterday on the chat.
So these are the ways to say if someone is online or not and when they were active on Instagram.
Frequently Asked Question – FAQs
Is there any last active checker feature on Instagram?
There is no last active checker feature on Instagram but if you have a conversation with them then you can go to the direct message and open the chat with them from there you can find out the last active status of the user.
How to see if someone is online on Instagram without following them?
You can’t see whether someone is online or not on Instagram without following them. But if you have a conversation with them, and you both have typed in the chatbox then you can see the active status of the user without following them.
How to hide active status on Instagram for one person?
You can’t hide your active status for only one person either you can turn off active status for everyone or you can block them from your Instagram account.
Can I see who is online on Instagram when they have turned off the activity status?
No, you cant see who is online on Instagram if they have turned off the activity status.
Final Words
If you are worried because you have turned on your activity status then let me confirm that you can easily turn off the active status on Instagram whenever you want. Once you turn off activity status on Instagram your Active status and last seen will not show to your followers. Follow the process stated above to disable and hide your active and last seen status on Instagram.
If you have any questions regarding this article then you can leave us a comment in the comment box below and we will try to fix your problem as soon as possible.
For more tips and guides on Instagram, you can go to the Instagram Guide from our official website Fixing Guides.
Thank You for reading this article.